
Vsebina
V tem članku: Uporaba menija ConuelUporaba povleci in spusti
Bi radi vedeli, kako fotografijo shraniti v svoj MacBook, dokument ali internet? V večini primerov je tako enostavno kot ctrl + klik na sliko in izberite možnost »Shrani«.
faze
1. način Uporabite meni conuel
- Pojdite na fotografijo, ki jo želite shraniti. Odprite dokument ali spletno stran, ki vsebuje fotografijo, ki jo želite shraniti v svoj MacBook.
- Vse spletne strani ne omogočajo shranjevanja ali prenosa slik. Na primer, v Instagram različici ne morete prenesti slik.
-
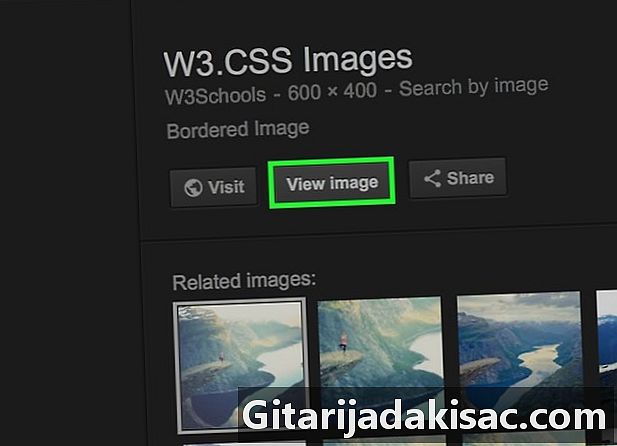
Po potrebi odprite sliko. Če je slika v predogledni obliki (kot je to pri Googlovih rezultatih iskanja), boste najprej morali klikniti sliko, da jo odprete v polni ločljivosti.- Nekatere slike, kot so občasne fotografije, vstavljene v članke, služijo kot povezave do drugih strani. Če s klikom na enega od njih odprete stran, ki je ne želite videti, kliknite gumb nazaj v brskalniku, da se vrnete na prvotno sliko.
-
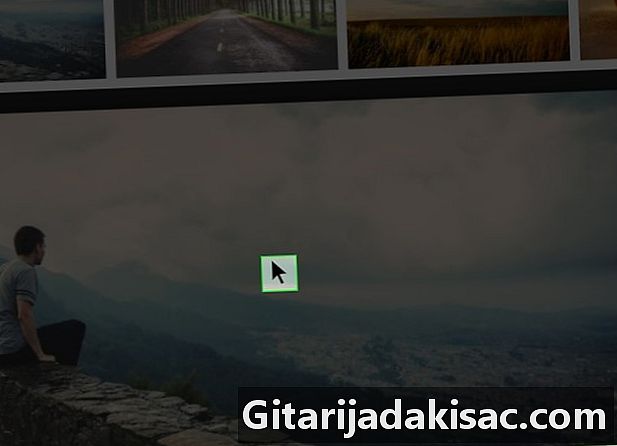
Postavite kazalec miške nad sliko. Kazalec miške mora biti na sliki, ki jo želite shraniti. -
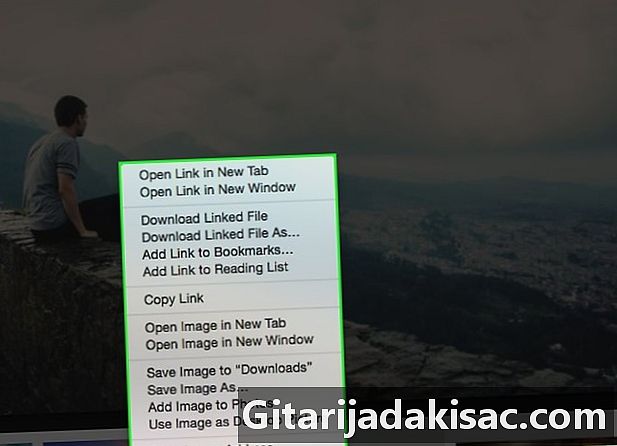
Odprite meni Conuel. Dolgo pritisnite tipko nadzor, kliknite na sliko in spustite gumb. Na sliki ali ob njej naj se prikaže meni z glavo.- Pritisnite tipko nadzor trajanje klika. V nasprotnem primeru se meni ne bo prikazal.
- Na nekaterih računalnikih MacBook lahko sliko kliknete in zadržite, da odprete okno z glavami.
- Fotografijo lahko kliknete tudi z desno miškino tipko, tako da z dvema prstoma pritisnete gumb sledilne ploščice na vašem Macu ali pritisnete desno stran gumba sledilne ploščice na nekaterih MacBookih.
-
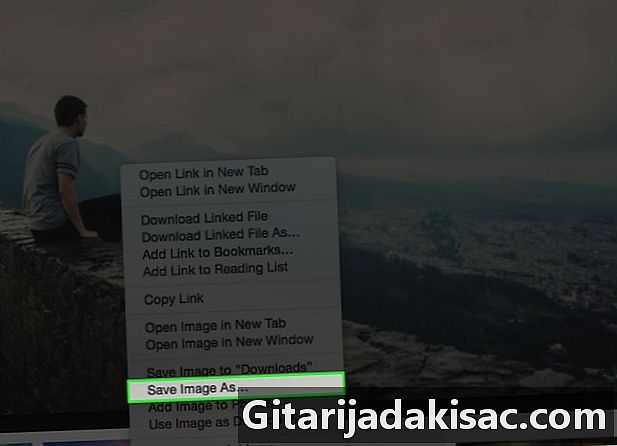
Kliknite na Shranite sliko v "Prenosi". Ta možnost je v meniju conuel in vam omogoča, da fotografijo takoj prenesete v mapo za prenos vašega Maca. To je pogosto mapa, ki se dobesedno imenuje "Prenosi".- Če uporabljate brskalnik, ki ni Safari, lahko kliknete Shrani sliko kot. Ta možnost vam omogoča, da pred prenosom datoteke določite ime in izberete določeno ciljno mapo.
- Mapo »Prenosi« lahko odprete tako, da odprete Finder (modra aplikacija v obliki obraza) in nato kliknete Prenosi na levi strani okna.
- Če ste v računalniku Mac spremenili privzeto mapo za prenos (na primer mapo »Desktop«), boste našli sliko v tej mapi.
2. način Uporaba povleci in spusti
-

Pojdite na fotografijo, ki jo želite shraniti. Odprite dokument ali spletno stran, ki vsebuje fotografijo, ki jo želite shraniti v svoj MacBook.- Vse spletne strani ne omogočajo shranjevanja ali prenosa slik. Na primer, v Instagram različici ne morete prenesti slik.
-
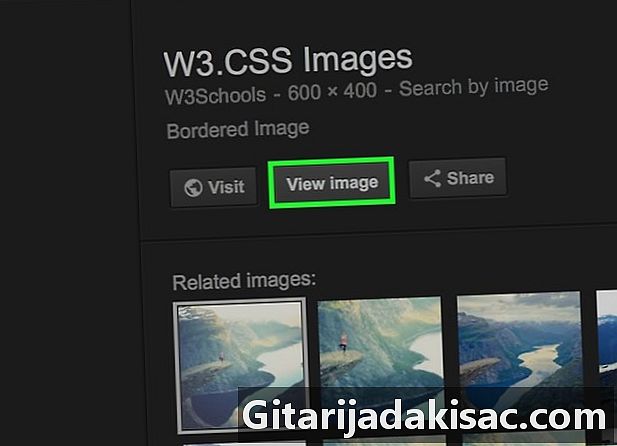
Kliknite na sliko. Če je slika, ki vas zanima, v obliki predogleda (kot velja za rezultate iskanja v Googlu), najprej kliknite nanjo, da jo prikažete v polni velikosti.- Nekatere slike, na primer tiste, ki so vstavljene v članke, se uporabljajo kot povezave do drugih strani. Če s klikom na sliko odprete drugo stran, kliknite gumb nazaj v brskalniku, da se vrnete na prvotno sliko.
-
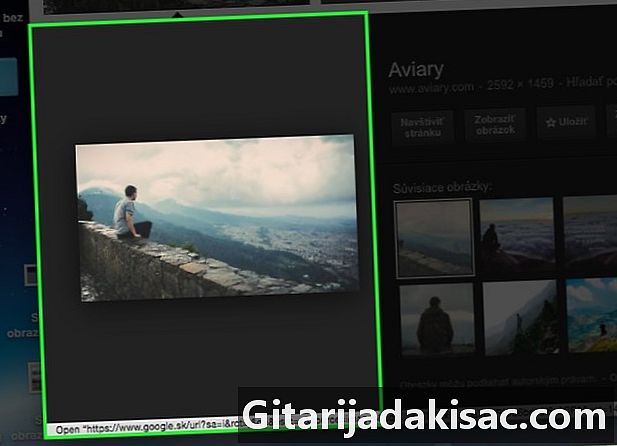
Spremenite velikost okna brskalnika. V zgornjem levem kotu okna, ki vsebuje sliko, kliknite rumeni krog. To bo okno zmanjšalo in namizje vašega Maca bo vidno. -

Kliknite in povlecite fotografijo na namizju. Kliknite in držite sliko s kazalcem miške in jo povlecite do roba brskalnika, dokler se ne pomaknete nad namizje.- Med povleci in spuščanjem boste morali videti pregledno različico slike.
-
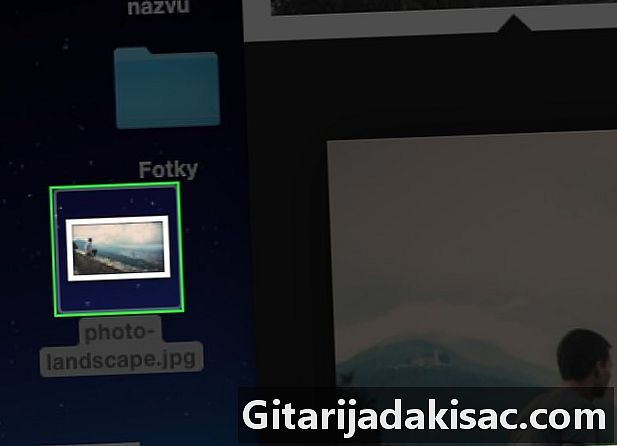
Sprostite miško. Ko zagledate a + belo v krogu nad sličico fotografije, spustite gumb miške, ki ga držite. Slika bo postavljena na namizje.

- Če naletite na fotografijo, ki je ni mogoče shraniti, lahko še vedno posnamete posnetek zaslona.
- Ustvarjanje map v računalniku je odličen način za organiziranje fotografij in njihovo lažje iskanje.
- Ko jih shranite, preimenujte fotografije. Lažje jih boste našli, ko jih želite poiskati na vašem Macu.
- Nikoli ne uporabljajte slik drugih ljudi v vaši vsebini brez njihovega pisnega in izrecnega dovoljenja.
- Nekaterih fotografij ni mogoče prenesti s svojih spletnih strani ali virov.