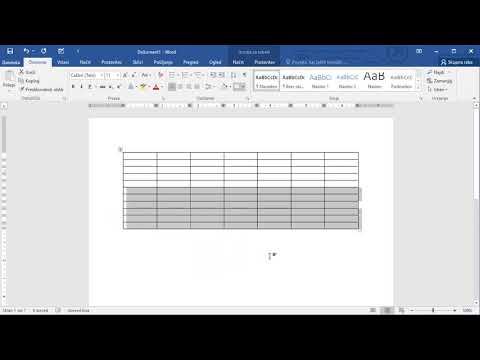
Vsebina
- faze
- 1. način Ustvari tabelo v HTML
- 2. način Uporaba preglednice
- 3. način Uporabite tipkovnico (za Windows 8 in novejše)
WordPad je brezplačna programska oprema za e-obdelavo, nameščena v sistemu Windows. Ima več funkcij kot beležnica, manjka pa ji tudi drugih, ki jih najdemo v naprednejši programski opremi za e obdelavo, kot je Word. Če morate v WordPad dokument dodati tabelo, so vaše možnosti omejene. Lahko uporabite tipke + in - samodejno ustvari osnovno tabelo. Tabelo lahko vstavite tudi s preglednico. Excel je priljubljena rešitev, vendar lahko uporabite tudi OpenOffice ali LibreOffice, ki so brezplačni.
faze
1. način Ustvari tabelo v HTML
-

Odprite nov dokument WordPad. S to programsko opremo lahko ustvarite tabelo HTML, ki jo lahko odprete in si ogledate v katerem koli brskalniku. -

Dodajte oznake tabele. To so oznake, ki bodo vsebovale kodo vaše tabele. -

Dodajte prvo vrstico tabele. To bo dolgo mizo. -

Prve vrstice dodajte glave. Če želite dodati toliko stolpcev, uporabite glave tabel.1. stolpec 2. stolpec 3. stolpec 4. stolpec -

Dodajte novo vrstico pod naslovi. Zdaj, ko imate glave stolpcev, lahko dodate prvo vrstico podatkov.1. stolpec 2. stolpec 3. stolpec 4. stolpec 1. podatek 2. podatek 3. podatki 4. podatek -

Nadaljujte z dodajanjem vrstic. Z oznako lahko nadaljujete z dodajanjem vrstic podatkov v tabelo. Ne pozabite jih zapreti z oznako.1. stolpec 2. stolpec 3. stolpec 4. stolpec 1. podatek 2. podatek 3. podatki 4. podatek 5. podatki 6. podatkov 7. podatek 8. podatki -

Kliknite na datoteka → Shrani kot. To vam omogoča, da shranite kot HTML. Če želite, da se tabela prikaže, ko jo naložite v brskalnik, morate ohraniti to obliko. -

Izberite e v meniju Shrani kot. To vam omogoča, da spremenite razširitev. -

Spremenite končnico na koncu imena datoteke v .html. To vam omogoča, da ustvarite datoteko HTML. -

Shranite datoteko. Zdaj mu lahko daste ime in shranite, kot želite. Prepričajte se, da razume razširitev .html. -

Odprite datoteko z internetnim brskalnikom. Dvokliknite datoteko, ki ste jo pravkar ustvarili, da jo naložite v svoj privzeti brskalnik. V oknu brskalnika se prikaže tabela.
2. način Uporaba preglednice
-

Namestite Excel ali OpenOffice. Če potrebujete več nadzora nad svojo ploščo, lahko uporabite programsko opremo za preglednice. Preglednico boste dejansko vstavili v dokument WordPad. Nato morate uporabiti združljiv urejevalnik. WordPad podpira formate Excel in OpenDocument.- OpenOffice in LibreOffice sta oba pisarniška paketa, ki podpirata obliko OpenDocument. Na internetu boste našli podrobna navodila, kako brezplačno namestiti OpenOffice.
-

Kliknite na Vstavite predmet v WordPadu. V novejših različicah ga boste našli v razdelku vložek longlet dobrodošli. V starejših različicah kliknite meni vložek in izberite predmet. -

Izberite možnost "Preglednica". Nato boste videli seznam predmetov, ki jih lahko vstavite. Če imate nameščen program Excel, lahko izberete Preglednica Excel. Če imate OpenOffice ali LibreOffice, lahko izberete Preglednica OpenDocument. Z izbiro ene od teh možnosti v dokument WordPad vstavite prazno preglednico in program preglednice se bo pojavil v drugem oknu. -

Izpolnite podatke v preglednici. Po vstavitvi tabele se odpreta Excel ali OpenDocument. Vse, kar vnesete v celice programa po vašem izbiri, se bo nato prikazalo v tabeli v dokumentu WordPad. Pojdite skozi vsako izmed celic in napolnite tabelo s pomembnimi informacijami.- Tudi če se v dokumentu WordPad pojavi le nekaj celic, jih boste videli, ko dodate podatke. Če je grafikon manjši od prvotne velikosti, se bo zmanjšal, da ustreza vsem vašim podatkom.
-

Formatirajte e. Če želite spremeniti videz e v celicah, lahko uporabite orodja za oblikovanje e v preglednici. Spremenite lahko pisavo, velikost, barvo in pomembnost. Formatiranje e v Excelu ali drugi programski opremi za preglednice je zelo podobno oblikovanju e v programski opremi za obdelavo. Spremembe, ki jih naredite v preglednici, bodo takoj prikazane v tabeli v dokumentu WordPad.- Glave lahko ustvarite tako, da v preglednico vstavite krepko vsebino prve vrstice.
-

Velikost celic spremenite v velikost. Spremembe velikosti celic in stolpcev v preglednici se bodo pojavile tudi v tabeli dokumentov WordPad. Spremenite velikost celice, da informacije olajšate. -

Zaprite preglednico. S tem boste dokončno obdelali podatke in videli boste končno tabelo v dokumentu WordPad. -

Premaknite in spremenite velikost mize. Škatle lahko potegnete na robovih, da jih spremenite v velikost. Vsebina tabele se bo povečala ali skrčila, odvisno od velikosti, ki ji jo daste. Lahko kliknete na predmet in ga povlečete po dokumentu. -

Dvakrat kliknite nanjo za spremembe. To bo odprlo preglednico in vam omogočilo spreminjanje podatkov. Če spremenite velikost tabele, se bo ob urejanju vrnila v prvotno velikost. Po urejanju ga boste morali spremeniti velikost.
3. način Uporabite tipkovnico (za Windows 8 in novejše)
-

Poiščite različico programa WordPad, ki jo imate. Tabelo lahko ustvarite s tipkovnico samo, če imate sistem Windows 8 ali novejši. Če imate sistem Windows 7 ali starejši, morate poskusiti eno od drugih rešitev, predstavljenih v tem članku. -

Kazalec postavite na začetek tabele. Ko s tipkovnico vstavite tabele, se bodo začele v vrstici, v kateri delate. Niz lahko postavite kamor koli v dokument. -

Ustvari prvo vrstico. uporaba + in - ustvariti meritve prve vrstice celic. Vsako celico začnite in zaključite z + in uporabite - da v znakih označi širino celice. Ne skrbite preveč za natančne meritve, ker jih lahko kasneje prilagodite. Glej spodnji primer.- +----------+-----+---------------+
-

Pritisnite vpis da ustvarite prvo vrstico. Znaki bodo ustvarili prvo vrstico tabele z + ki postanejo meje celic. Lahko začnete vnašati e v vsako od celic.Če je veliko e-celic, se bodo samodejno spremenile velikosti celic. -

Dodajte vrstice. Premaknite kazalec na konec prve vrstice, da vidite, da utripa desno od zunanjega roba. Pritisnite vpis ustvariti drugo vrstico za tabelo. Ponovite iste korake, če želite nadaljevati dodajanje vrstic v tabelo.- Stiskanje preglednica pri zadnji celici začnete novo vrstico. Še naprej pritiskate preglednicase premaknete na naslednjo razpoložljivo celico, tako da ustvarite novo vrstico, ko dosežete konec trenutne vrstice.
-

Velikost vrstic in stolpcev. Ko dodate več vrstic, jih lahko z velikostjo miške spremenite v velikost. Poiščite mejo, ki jo želite premakniti, in kliknite, da jo povlečete. -

Dodaj vsebino. Zdaj, ko je tabela ustvarjena, lahko začnete dodajati želene podatke. Preprosto se pomaknite iz ene celice v drugo in v tabelo vnesite podatke, ki jih želite dodati. Lahko označite ali formatirate e tako, kot želite. -

Datoteko shranite kot obogateno obliko (.Rtf). Ta oblika vam bo omogočila, da ohranite pravkar ustvarjeno tabelo. Če shranite v e (.txt) obliki, bo oblikovanje izgubljeno. Datoteko obogatenega formata lahko nato odprete v večini programske opreme za e-obdelavo.- Shranite lahko tudi v obliki DOCX, ki jo lahko nato odprete v Wordu.