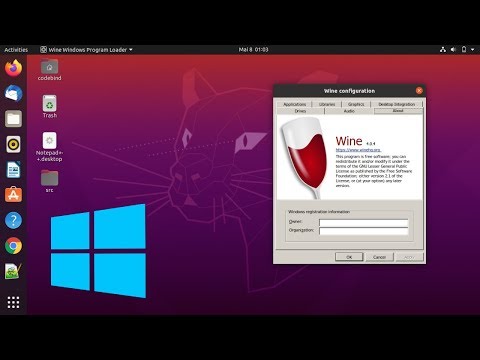
Vsebina
V tem članku: Namestite WineInstaller in zaženite WineReferences
Ubuntu je vse pogostejši v osebnih računalnikih, vendar je še vedno veliko programov, ki jih je mogoče uporabljati samo v operacijskem sistemu Windows. Na srečo obstaja programska oprema z imenom Wine, ki lahko zažene večino programov v znanem udobju namizja Ubuntu. Je popolnoma brezplačen in zakonit.
faze
1. del Namestite vino
-

Odprite center programske opreme. To je privzeti upravitelj Ubuntuja, najlažji način za uporabo najbolj stabilne različice Wine za Ubuntu. Za namestitev potrebujete aktivno internetno povezavo.- Možno je namestiti najnovejšo (vendar manj stabilno) različico s spletnega mesta Wine's developer, vendar to večini uporabnikov ni priporočljivo, saj lahko povzroči resne težave.
-

Poiščite "Wine" v programskem centru. Program Vino bi moral biti prvi rezultat seznama. -

Kliknite »Namesti«, da začnete nameščati programsko opremo Wine. Lahko traja nekaj minut. -

Ko je namestitev vina zaključena, odprite terminal. Pred uporabo boste morali konfigurirati Wine. To je treba storiti prek terminala.- Terminal lahko odprete iz aplikacij → Dodatki → Terminal ali s pritiskom Ctrl+alt+T.
-

tip winecfg in pritisnite vpis. Tako boste na namizju ustvarili mapo, ki bo delovala kot pogon Windows C in vam omogoča zagon programov.- Ta mapa se imenuje .wineje skrita v vaši datoteki Domov.
-

Nastavite možnosti konfiguracije Windows emulatorja. Ko je pogon C ustvarjen, se odpre konfiguracijsko okno z nastavitvami emulatorja Windows. Različni zavihki omogočajo prilagajanje različnih parametrov.- "Aplikacije" - Ta možnost vam omogoča, da prilagodite različico sistema Windows za vsako nameščeno aplikacijo. "Privzete nastavitve" je različica sistema Windows, ki se bo naložila za vsako aplikacijo, ki ni postavila določenega operacijskega sistema.
- "Knjižnice" - To omogoča nastavitev DLL-jev za emulator Windows. Večina uporabnikov lahko to možnost pusti ob strani. Za pravilno delovanje nekaterih programov boste morda morali v tem razdelku prilagoditi nekatere programe.
- "Grafika" - To omogoča nastavitev nekaterih možnosti, kot so velikost zaslona, drsnik in ločljivost. Ker je ta možnost povezana z zavihkom "Aplikacije", so spremembe lahko specifične za aplikacijo.
- "Diski" - Ta možnost vam omogoča preslikavo virtualnih diskov Wine z lastnimi diski in mapami. Če želite najti pot vašega pogona, z desno miškino tipko kliknite ikono na namizju. Lahko tudi kliknete »Samodejno zaznaj«, da Wine samodejno zazna vaše nameščene diske.
- Integracija namizja - Ta možnost vam omogoča prilagajanje teme in videza emuliranih aplikacij.
- "Audio" - s tem lahko prilagodite nastavitve zvoka za vino. Večina uporabnikov lahko ohrani privzete nastavitve. Wine bo uporabil vaše nastavitve Linuxa.
2. del Namestite in zaženite aplikacije Wine
-

Prenesite program Windows ali vstavite namestitveni disk. Lahko namestite katero koli aplikacijo za Windows, tako kot v resnici uporabljate Windows. Če naložite namestitveno datoteko, jo postavite na lahko dostopno mesto. -

Odprite terminal in se pomaknite do mape, ki vsebuje namestitveno datoteko. Če nameščate s CD-ja, pojdite na naslednji korak. -

Zaženite namestitveno datoteko tako, da vtipkate vino programname.extension. Na primer, če bi prenesli datoteko z imenom "itunes_installer.exe", bi vnesli vino itunes_installer.exetorej vpis. Program se bo izvajal, kot da bi uporabljali Windows.- Če želite namestiti program s diska, se prepričajte, da ima disk v Winu dodeljeno črko in vnesite naslednji ukaz: začetek vina D: setup.exe. Spremenite ime datoteke v njeno trenutno ime.
-

Upoštevajte vsa navodila za namestitev programa. Namestitev bo potekala, kot če bi to storili v sistemu Windows. Če boste morali določiti lokacijo namestitve, izberite C: Programske datoteke. -

Poiščite aplikacijo, nameščeno v meniju Ubuntu Applications ali na namizju. Številne aplikacije Windows ustvarijo bližnjico na namizju, tako kot v operacijskem sistemu Windows, da jih lahko preprosto zaženete z enostavnim dvojnim klikom. -

Zaženite aplikacijo prek terminala, če ne najdete bližnjice. Če namestitev programa ni ustvarila bližnjice, lahko aplikacijo uporabite Terminal za zagon aplikacije.- Pomaknite se do lokacije izvršljive datoteke programa. Na primer: /home/user/.wine/drive_c/programske datoteke / Apple.
- tip vino progamname.extension in pritisnite vpis za zagon programa. Na primer: vino itunes.exe
-

Ustvari bližnjico do programa Wine. Če ne želite v Terminal vnesti ukaza Wine vsakič, ko želite zagnati program, lahko ustvarite bližnjico na namizju.- Z desno miškino tipko kliknite na namizje in izberite "Ustvari bližnjico".
- Izberite ikono s seznama ali dodajte svojo.
- V polje "Ukaz" vnesite vinski progam-lokacija / program. razširitev. "Lokacija" je lokacija izvršljive datoteke programa. Na primer: wine /home/user/.wine/drive_c/programske datoteke / itunes.exe.
- Počistite polje "Zaženi s terminala".