
Vsebina
- faze
- 1. način Uporaba DownloadGram na namizju
- 2. način Uporaba InstaGet v iPhone
- 3. način uporabe BatchSave v sistemu Android
Ali želite shraniti Instagram fotografijo v telefon ali računalnik? V sami aplikaciji ali na spletnem mestu tega ni mogoče storiti, vendar obstajajo spletna mesta drugih proizvajalcev in druge aplikacije, ki omogočajo shranjevanje in nalaganje fotografij v računalnik, iPhone ali napravo Android.
faze
1. način Uporaba DownloadGram na namizju
- Obiščite spletno mesto DownloadGram. V brskalnik vnesite https://downloadgram.com/. To spletno mesto omogoča prenos fotografij na Instagramu.
-
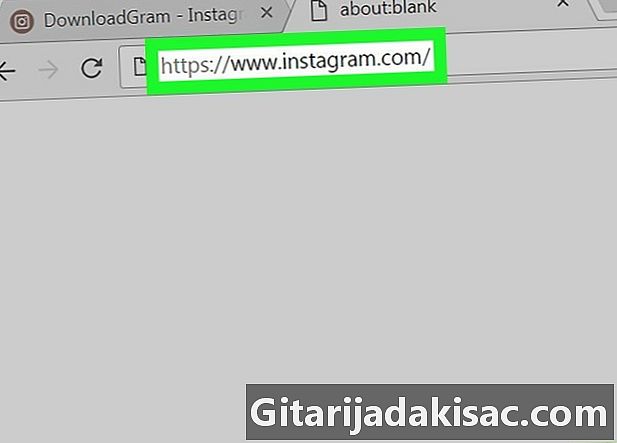
Odprite Instagram v novem zavihku. Kliknite ikono novega zavihka na desni strani zavihka DownloadGram in pojdite na https://www.instagram.com/, če si želite ogledati novice, če ste prijavljeni.- Če še niste prijavljeni v Instagram, najprej vnesite svoje uporabniško ime in geslo, preden nadaljujete.
-
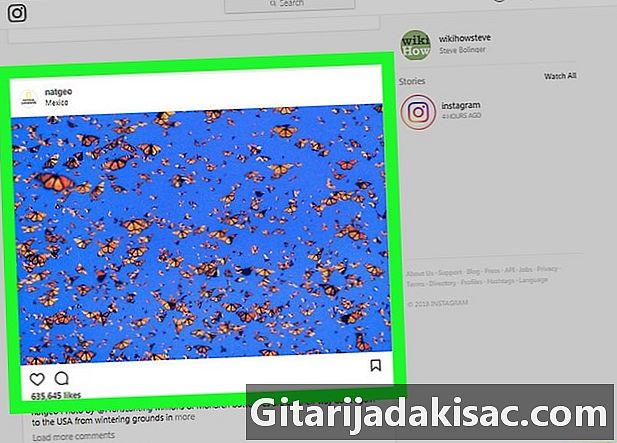
Poiščite fotografijo, ki jo želite prenesti. Pomaknite se do novice do fotografije, ki jo želite naložiti, ali pojdite na profil osebe, ki jo je objavila.- Če želite odpreti profil osebe, kliknite na iskalno vrstico na vrhu Instagram strani, vnesite njeno uporabniško ime in nato v spustnem meniju izberite njihov profil.
-
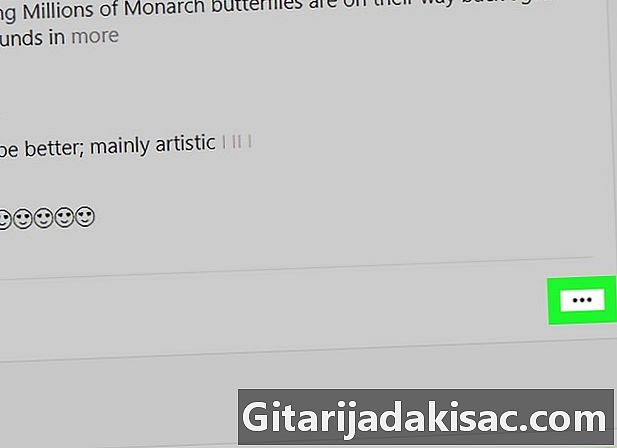
Kliknite na ⋯. Ta gumb je v spodnjem desnem kotu fotografije in odpre meni.- Če ste v profilu osebe, najprej izberite fotografijo, ki jo želite prenesti.
-
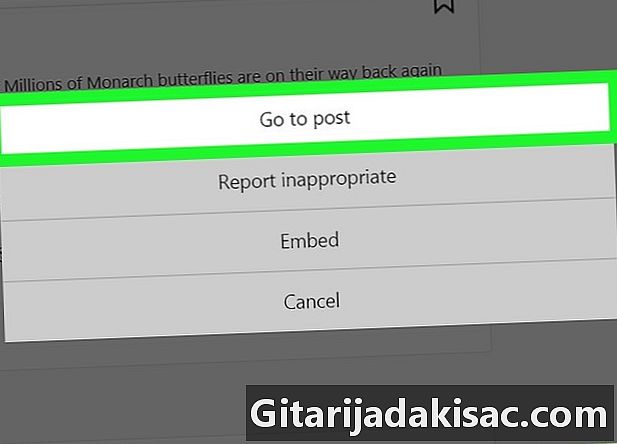
Izberite Pojdi na objavo. Ta možnost je na vrhu menija in se preusmeri na stran za objavo fotografije. -
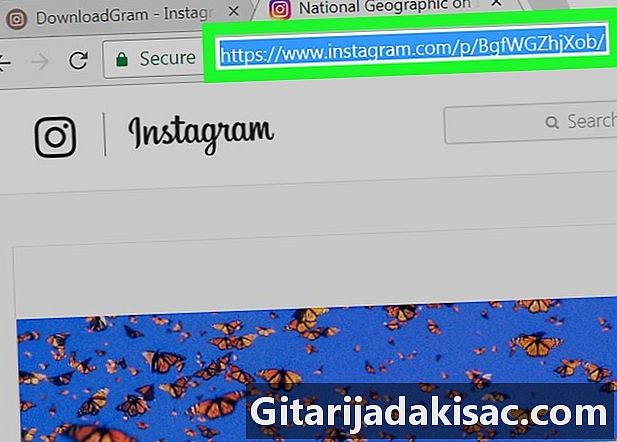
Kopirajte URL fotografije. Kliknite naslovno vrstico na vrhu okna brskalnika, da označite njeno vsebino. Pritisnite Ctrl+C (v sistemu Windows) ali vklopljeno da+C (v Macu) za kopiranje URL-ja. -
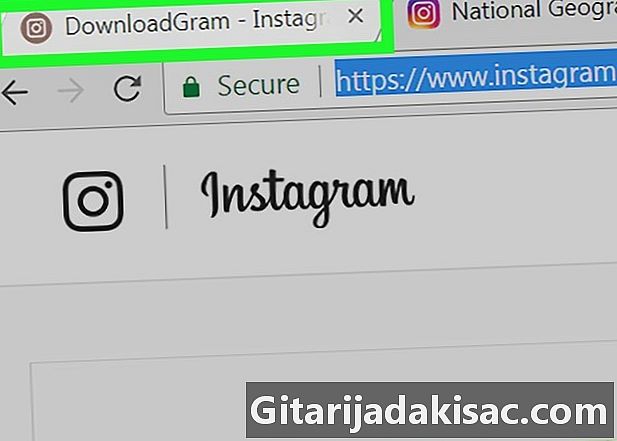
Vrnite se na zavihek DownloadGram. Kliknite zavihek DownloadGram, da ga odprete v svojem brskalniku. -
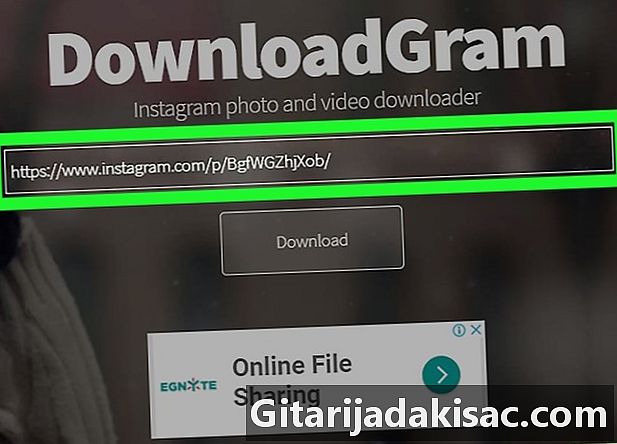
Prilepite URL. Kliknite iskalno vrstico na sredini strani in nato naprej Ctrl+V (v sistemu Windows) ali vklopljeno da+V (na Macu). V iskalni vrstici naj se prikaže spletni naslov objave na Instagramu. -
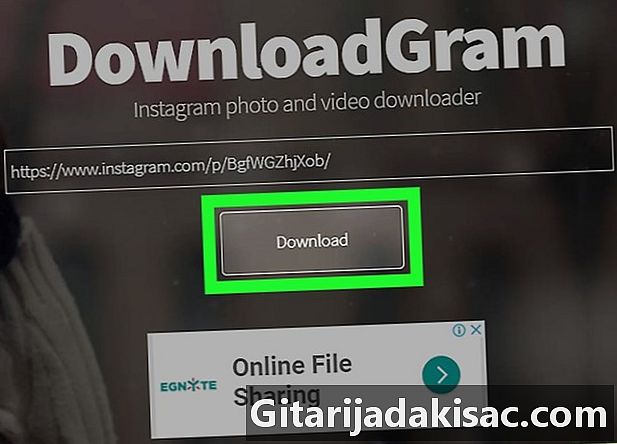
Kliknite na prenesi. To je sivi gumb pod iskalno vrstico. -
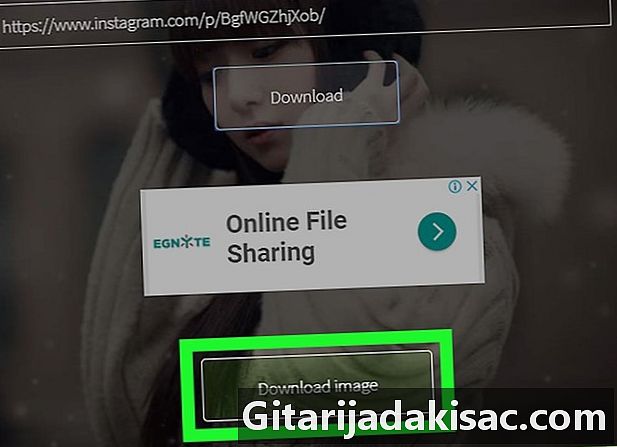
Izberite Prenos slike ko ste povabljeni. Ta gumb se pojavi pod gumbom prenesi original. Kliknite nanjo, da v Instagram naložite fotografijo Instagrama v mapo, v kateri se prenesene datoteke shranijo z brskalnikom.- V nekaterih brskalnikih boste morali izbrati mapo za prenos in kliknite zapis ali OK za prenos fotografije.
2. način Uporaba InstaGet v iPhone
-
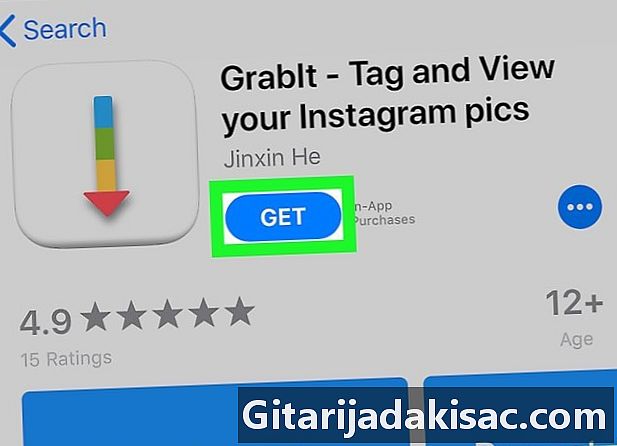
Prenesite aplikacijo InstaGet. OdpriteApp Store vaš iPhone
.- Izberite iskanje.
- Tapnite vrstico za iskanje.
- tip grabit - oznaka in pogled v iskalni vrstici.
- Izberite iskanje.
- Pritisnite GET pravica do aplikacije "GrabIt".
- Vpišite svoj Apple ID ali ob pozivu uporabite Touch ID.
-
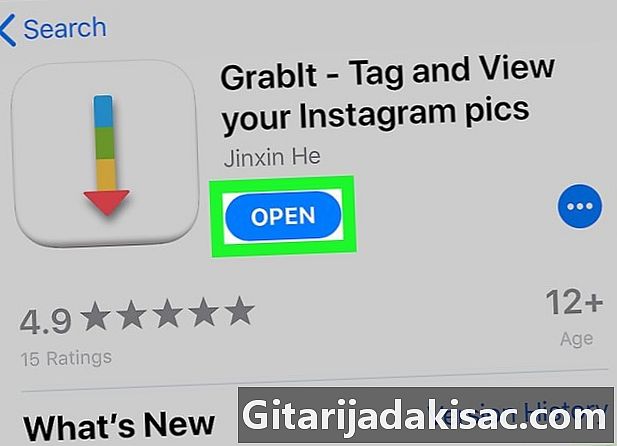
Odprite InstaGet. Pritisnite ODPRTO poleg ikone aplikacije v App Store ali ikone InstaGet na domačem zaslonu vašega iPhone. -
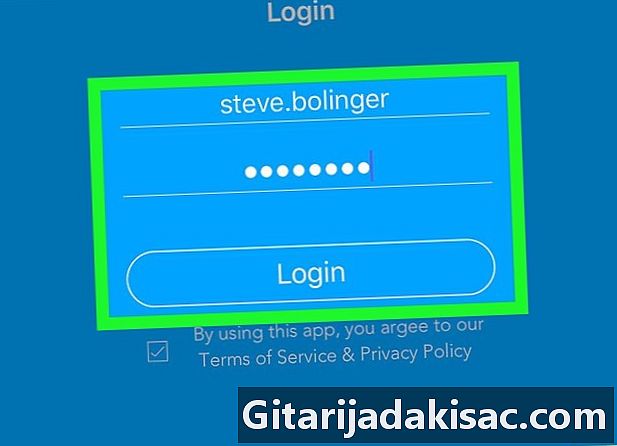
Prijavite se v svoj Instagram račun. Vnesite svoje uporabniško ime in geslo za Instagram in pritisnite Prijava. -
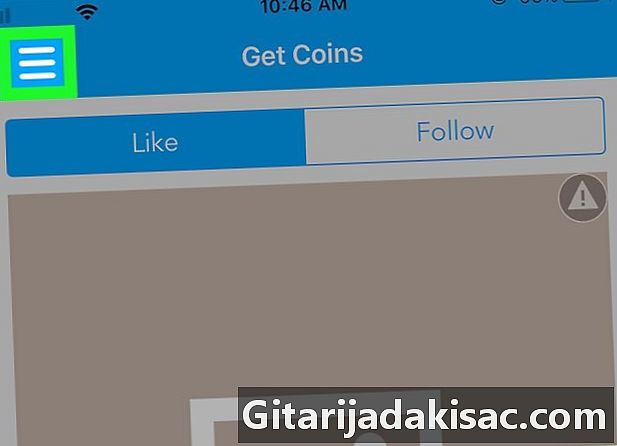
Pritisnite ☰. Ta gumb je v zgornjem levem kotu zaslona in odpre meni. -
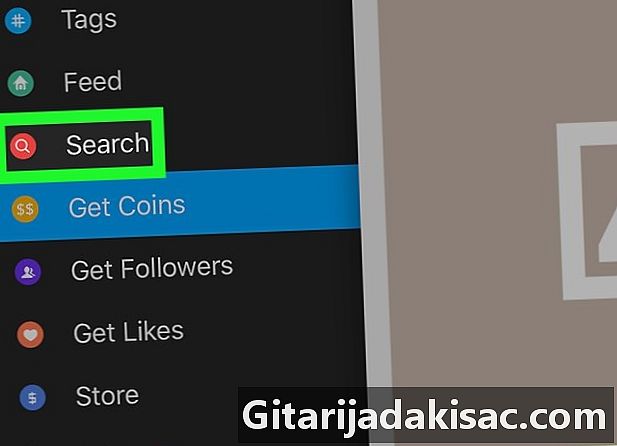
Izberite iskanje. To možnost boste našli na sredini menija. -
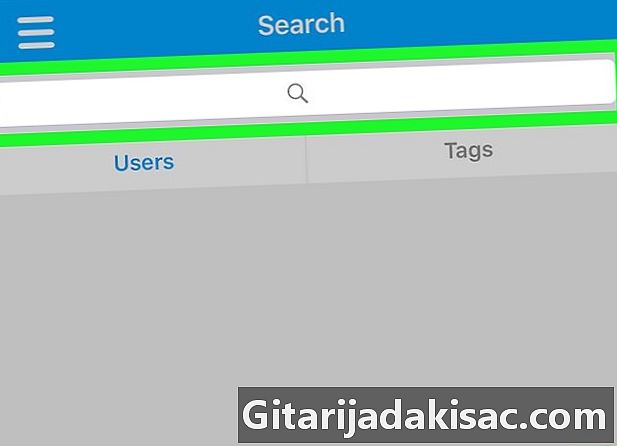
Tapnite vrstico za iskanje. Na vrhu je zaslon. -
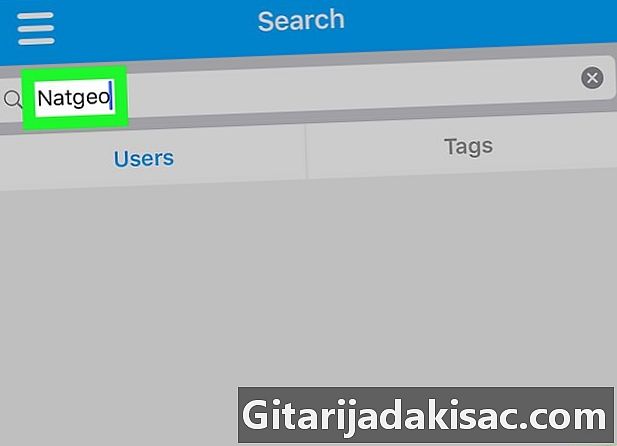
Vnesite uporabniško ime. Vnesite uporabniško ime računa, ki je objavil fotografijo, in pritisnite iskanje. -
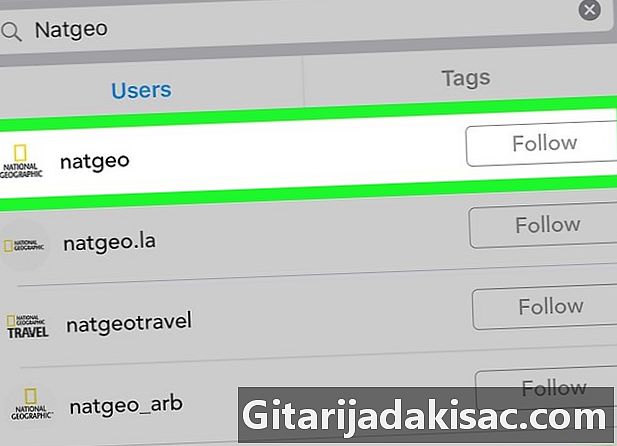
Tapnite uporabnikov račun To bi moralo biti na vrhu rezultatov iskanja. Tapnite, da odprete ustrezno Instagram stran. -
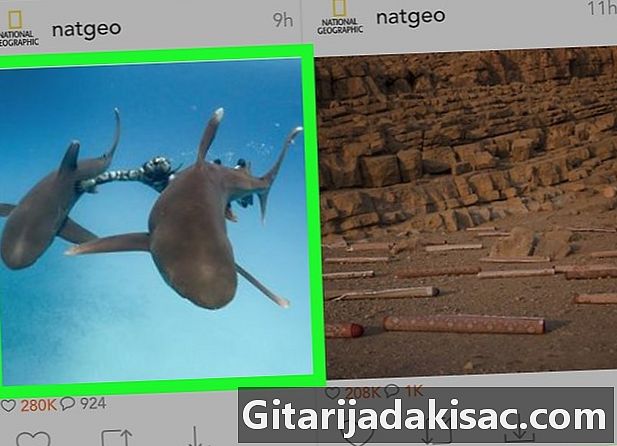
Poiščite fotografijo, ki jo želite prenesti. Pomaknite se navzdol in poiščite fotografijo, ki jo želite prenesti. -
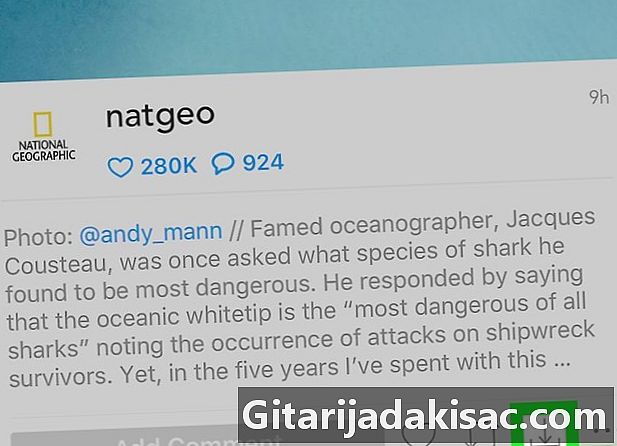
Tapnite puščico za prenos. To je puščica, usmerjena navzdol pod fotografijo. V modri barvi bo prikazano, da je bila fotografija naložena v vaš iPhone.- Na to boste morali dvakrat pritisniti OK če želite InstaGetu omogočiti dostop do vaših fotografij.
3. način uporabe BatchSave v sistemu Android
- Prenesite BatchSave. Odprite aplikacijo Trgovina Google Play

.- Tapnite vrstico za iskanje.
- tip batchsave.
- Pritisnite BatchSave za Instagram.
- Izberite INSTALL.
- Pritisnite SPREJEMAMO ko ste povabljeni.
- Odprite BatchSave. Pritisnite ODPRTO desno od fotografije BatchSave ali tapnite ikono aplikacije BatchSave v predalu aplikacije.
- Izberite SKIP. Ta gumb je v spodnjem levem kotu zaslona in vam omogoča, da preskočite vadnico.
- Prijavite se v svoj Instagram račun. Vnesite svoje uporabniško ime in geslo in pritisnite Povežite se z Instagramom.
- Pritisnite iskanje

. To je ikona lupe v spodnjem delu zaslona. - Izberite Poiščite uporabnika. To polje je na vrhu zaslona.
- Če je ne vidite, se najprej dotaknite zavihka uporabniki v zgornjem levem kotu.
- Vnesite uporabniško ime. Vnesite uporabniško ime računa, iz katerega želite naložiti fotografijo, in izberite Poiščite uporabnika pod poljem e.
- Tapnite uporabnikov profil. Pod iskalno vrstico mora biti na vrhu rezultatov. Odpre se stran s profilom uporabnika.
- Izberite fotografijo. Pomaknite se navzdol do fotografije, ki vas zanima, in tapnite, da jo odprete.
- Tapnite puščico za prenos. Nagnjena je navzdol in je v spodnjem desnem kotu fotografije. Tapnite, če želite prenesti fotografijo v Android. Našli ga boste v fotogaleriji svoje naprave.
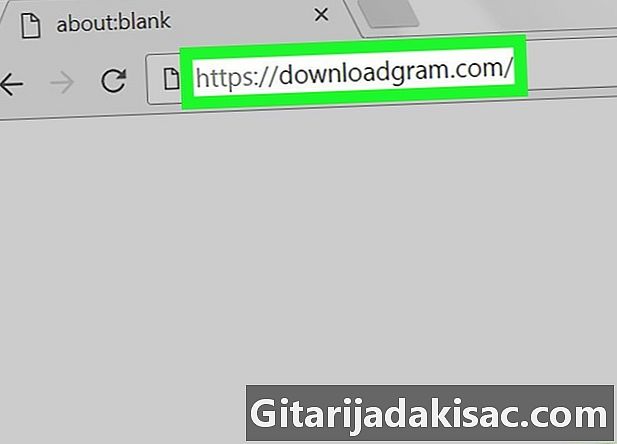
- V aplikaciji Instagram lahko posnamete tudi posnetek zaslona fotografije, ki jo želite shraniti.
- BatchSave vam omogoča, da hkrati izberete več fotografij. Dotaknite se fotografije in pridržite, dokler ne zagledate kljukice, nato tapnite ostale fotografije in tapnite puščico za prenos v spodnjem desnem kotu zaslona.
- Uporaba fotografij drugih ljudi brez njihovega soglasja in brez njihove omembe je kršitev avtorskih pravic.