
Vsebina
- faze
- 1. način Uporabite spletno storitev ExtractMe
- 2. način Uporaba programa WinRAR v sistemu Windows
- 3. način Uporaba Java JDK v sistemu Windows
- 4. način Uporaba Java JDK na Macu
Datoteke JAR so stisnjeni arhivi, ki najpogosteje vsebujejo izvršljive programe v okolju izvajanja Java, lahko pa vsebujejo tudi druge vrste datotek. Odvisno od operacijskega sistema, ki ga uporabljate, je njihovo odvzemanje včasih lahko zapleteno. Za ekstrahiranje vsebine vaših arhivov JAR boste lahko uporabili različne pripomočke in storitve.
faze
1. način Uporabite spletno storitev ExtractMe
- Ocenite potrebo po uporabi te storitve. ExtractMe je spletno mesto, ki ponuja storitev pridobivanja arhiva JAR. Čeprav se to spletno mesto oglašuje kot varno, se mu izogibajte, če želite izvleči arhivsko vsebino občutljive ali zasebne narave.
-
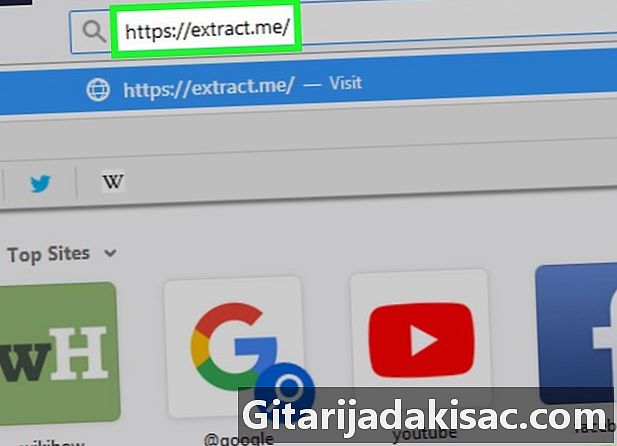
Odprite ExtractMe. Pojdite na https://extract.me/ s svojim internetnim brskalnikom. -
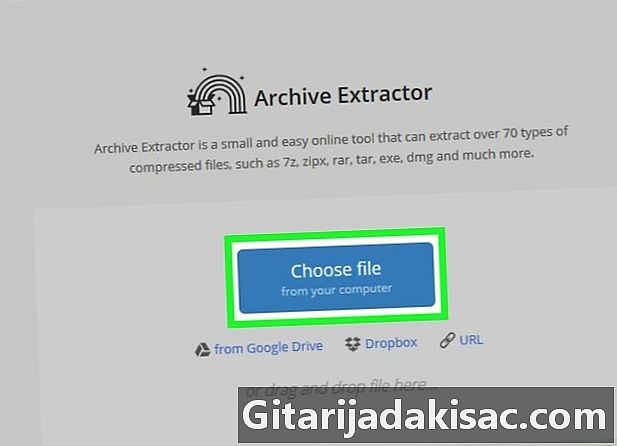
Kliknite Izberite datoteko. Našli ga boste na sredini strani. To bo odprlo okno programa za raziskovanje datotek, če delate v sistemu Windows ali Finderju, če uporabljate Mac. -
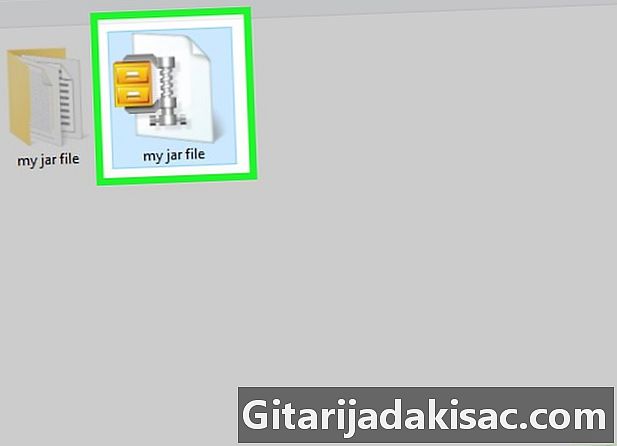
Izberite arhiv JAR. Brskajte po svojih mapah, dokler ne najdete arhiva, ki ga želite izvleči, in kliknite, da ga izberete. -
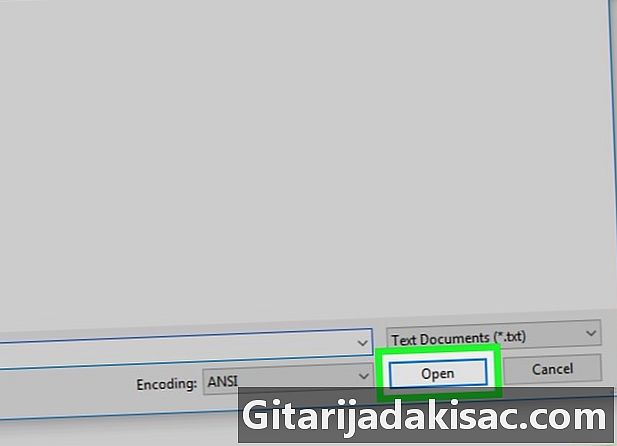
Kliknite odprta. Ta gumb boste našli v spodnjem desnem kotu okna. To bo povzročilo pošiljanje arhiva na spletno mesto ExtractMe, ki bo izvleklo vsebino. -

Počakajte na konec ekstrakcije vašega arhiva. Ko zagledate Arhiv je uspešno dekomprimiran, boste lahko prenesli in shranili njeno stisnjeno vsebino v obliko .ZIP. -
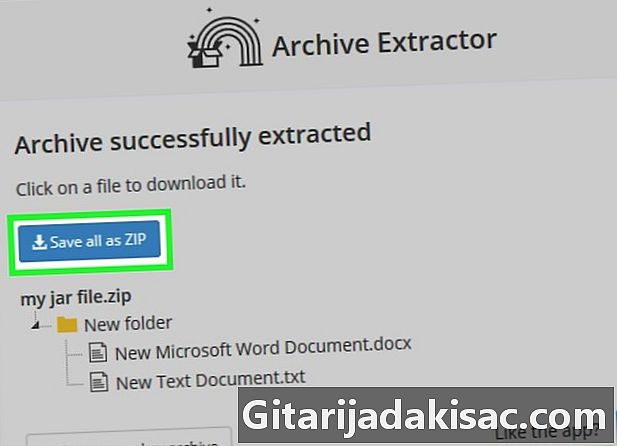
Kliknite gumb Vse shranite kot ZIP. To je modri gumb, ki ga boste našli na vrhu seznama datotek v svojem arhivu.- Glede na nastavitve brskalnika boste morda morali izbrati mesto prenosa ali vnesti ime datoteke, ki jo želite prenesti, in ime mape, kamor jo želite shraniti v računalnik.
- Če vas brskalnik opozori na nevarnosti prenosa arhiva ZIP iz interneta, prezrite opozorilo in potrdite namero za prenos te datoteke.
2. način Uporaba programa WinRAR v sistemu Windows
-
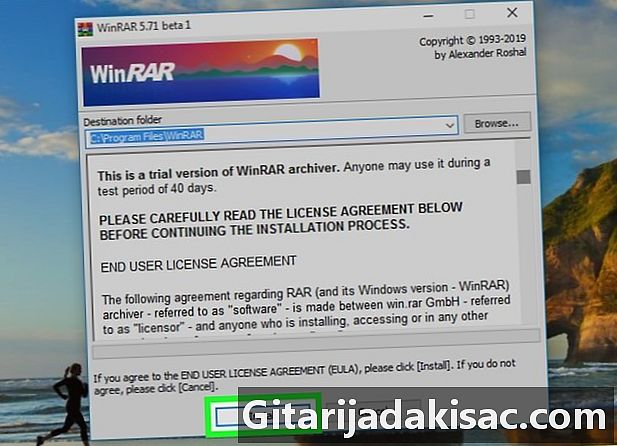
Namestite WinRAR. Ko izberete vrsto dekompresije, ki jo želite uporabiti, ne pozabite potrditi polja z oznako JAR če že ni. -
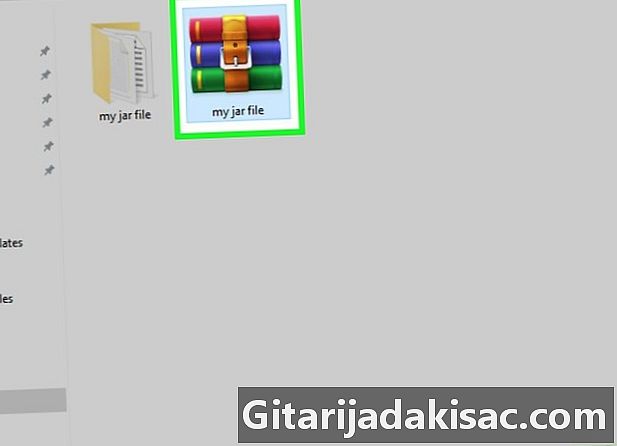
Poiščite arhiv JAR, iz katerega želite izvleči vsebino. Brskajte po svojih mapah, dokler ne najdete lokacije arhiva JAR, iz katerega želite izvleči vsebino. -
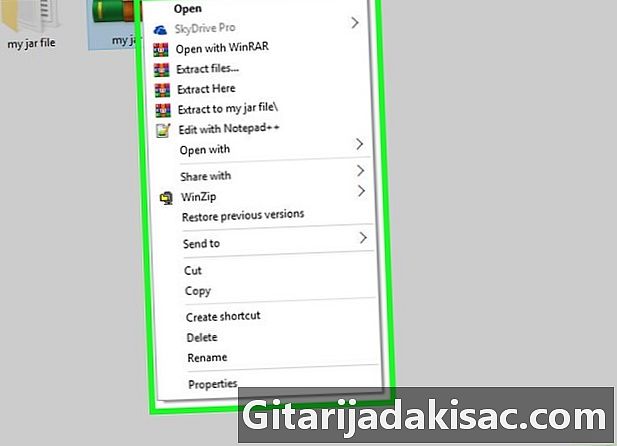
Z desno miškino tipko kliknite arhiv, da razpakirate. Tako bo prikazan spustni meni Conuel. -
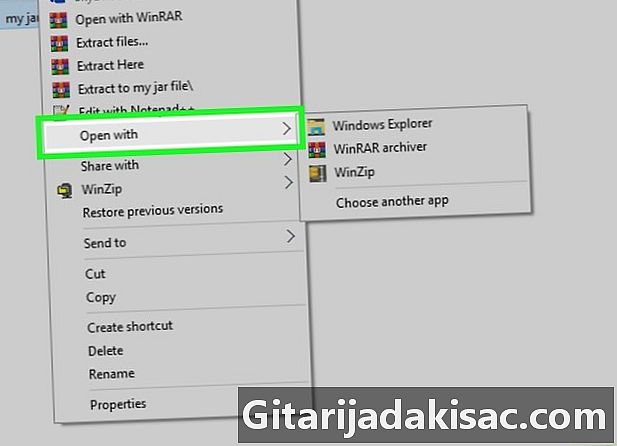
Izberite možnost Odpri s. Najdete ga v prikazanem meniju za konjunkturo. Pod kazalcem miške se prikaže podmeni.- Če te možnosti ne vidite, kliknite svoj arhiv JAR, da ga izberete, nato z desno miškino tipko kliknite in izberite možnost Odpri s v meniju conuel.
-
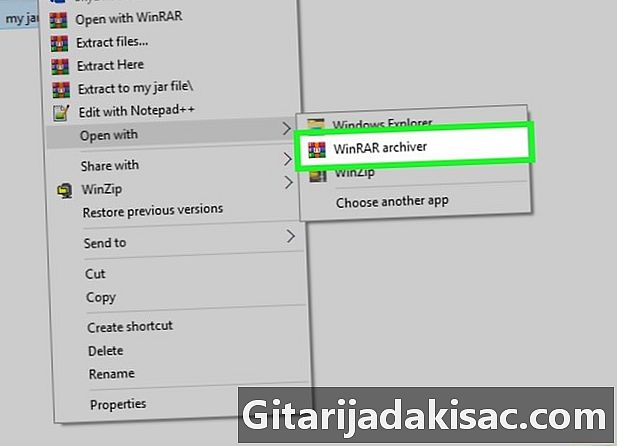
Kliknite možnost Arhiver WinRAR. Nahaja se v prikazanem podmeniju. Vaš arhiv JAR se odpre v oknu WinRAR. -
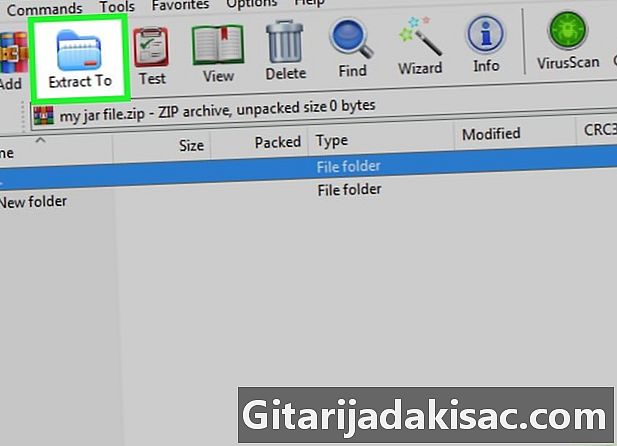
Kliknite Dekomprimirajte na. To ikono, ki simbolizira modro mapo, najdete na vrhu okna WinRAR. -

Izberite mapo, kamor želite odstraniti svoj arhiv. Če je potrebno, kliknite eno od map, ki se prikažejo na desni strani okna aplikacije, da ga izberete za sprejem datotek iz dekompresije. -
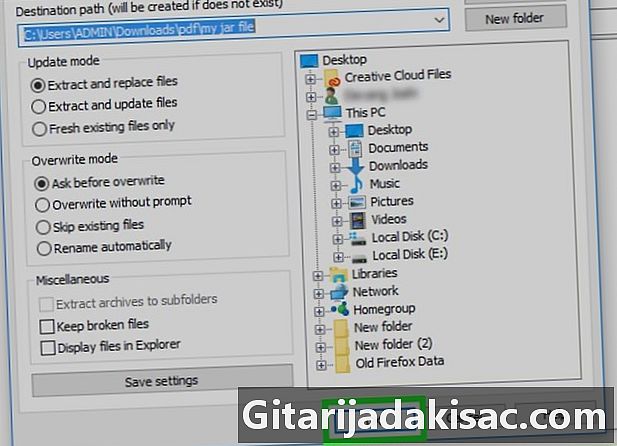
Kliknite na OK. Ta gumb boste našli na dnu okna WinRAR. S tem se bo začelo črpanje arhiva JAR v izbrani mapi.
3. način Uporaba Java JDK v sistemu Windows
-
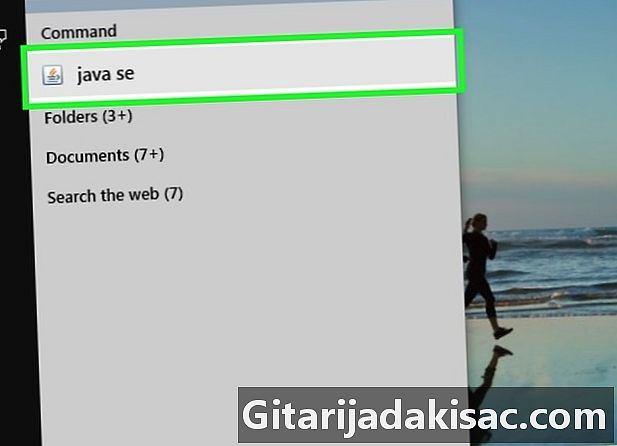
Preverite to Java JDK je nameščen v vašem sistemu. Če JDK oz Razvojno okolje Java ni nameščen v vašem sistemu, ne boste mogli uporabiti ukaza ekstrakcije jar v arhiv in ga ne boste mogli razstaviti z naslednjo metodo:- odprite stran za prenos JDK 10 s svojim brskalnikom;
- potrdite polje z oznako Sprejemam pogoje licence ;
- kliknite povezavo za prenos, ki ustreza opisu vašega operacijskega sistema;
- dvokliknite namestitveno datoteko, ki ste jo pravkar prenesli;
- sledite navodilom na zaslonu za dokončanje namestitve.
-

Odprite raziskovalca
datotek. Kliknite ikono raziskovalca datotek Windows v obliki mape. Najdete ga na dnu zaslona računalnika. -

Pomaknite se do svojega arhiva JAR. Brskajte po map in poiščite arhiv, ki ga želite razstaviti. -
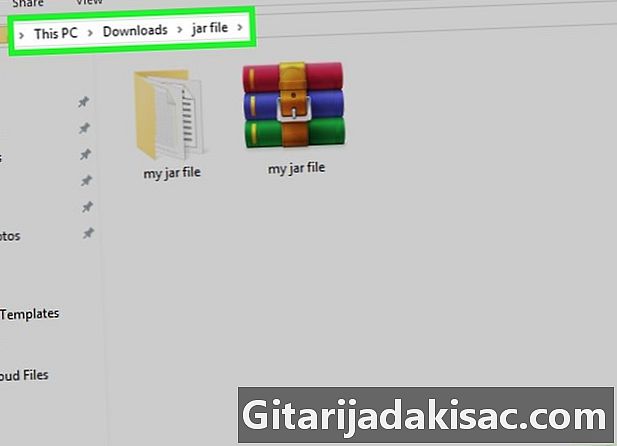
Izberite pot do svojega arhiva JAR. Če želite to narediti, kliknite razmik v naslovni vrstici na vrhu datoteke za raziskovanje datotek. -
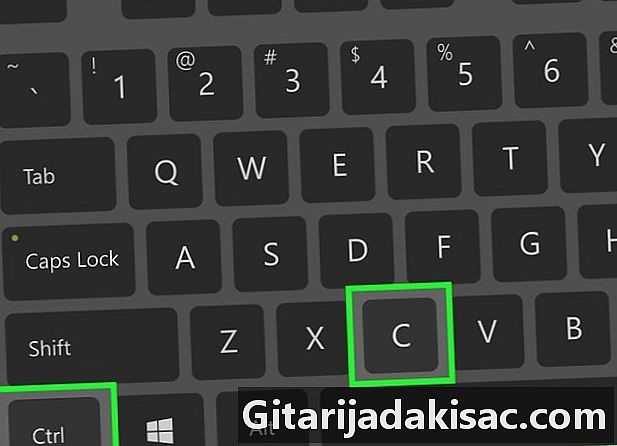
Kopirajte pot v svoj arhiv JAR. Hkrati pritisnite tipke Ctrl+C tipkovnice. To bo zapomnilo pot do vašega arhiva. -
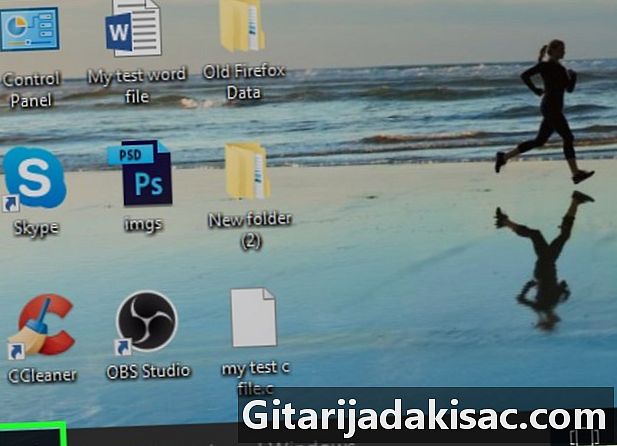
Odprite meni za zagon
Windows. Kliknite na logotip Windows, ki se nahaja v spodnjem levem kotu zaslona. -
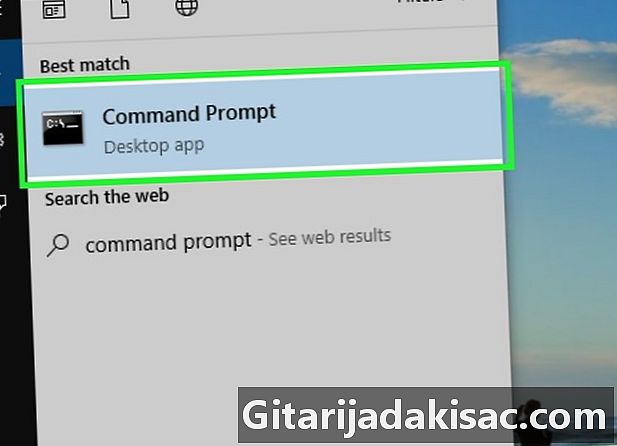
Odprite ukazno konzolo. Vnesite konzola v iskalni vrstici Windows nato kliknite ikono
z naslovom Ukazna konzola na vrhu zagonskega okna Windows. To bo odprlo nadzorno konzolo Windows. -

Pojdite v mapo, v kateri se nahaja vaš arhiv JAR. Po ukaznem pozivu na konzoli vnesite cd da boste sledili presledku. Zdaj s pritiskom na tipke prilepite pot do svojega arhiva Ctrl+V nato pritisnite tipko vpis s tipkovnice za potrditev spremembe imenika. -
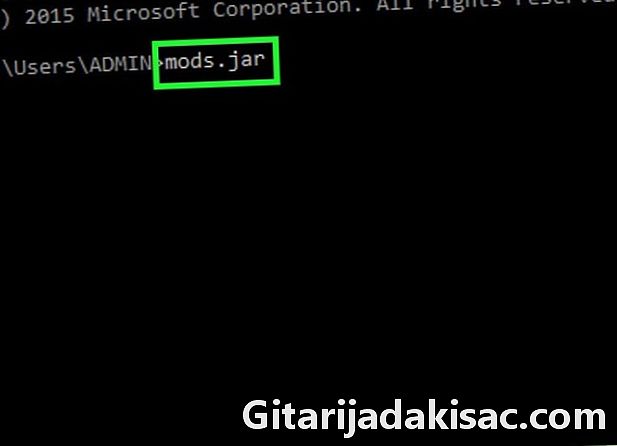
Zdaj vnesite ukaz ekstrakcija Java. Vnesite kozarec xf da boste sledili presledku, preden vnesete ime arhiva JAR, da ga izvlečete, ne da bi pozabili na njegovo razširitev .jar. Datoteka z imenom mods se mora razširiti in postati mods.jar. Ne pozabite posredovati naročila s pritiskom na tipko vpis s tipkovnice za začetek dekompresije.- Na primer, če želite izvleči arhiv z imenom tyty.jar ki se nahaja v imeniku C: Program, bo celotna ukazna vrstica v obliki jar xf C: programi tyty.jar.
-
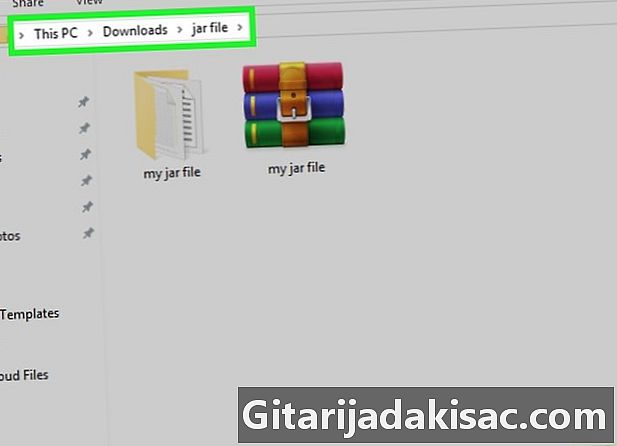
Vrnite se na lokacijo svojega arhiva JAR. Zdaj bi morali videti njeno nestisnjeno vsebino.
4. način Uporaba Java JDK na Macu
-
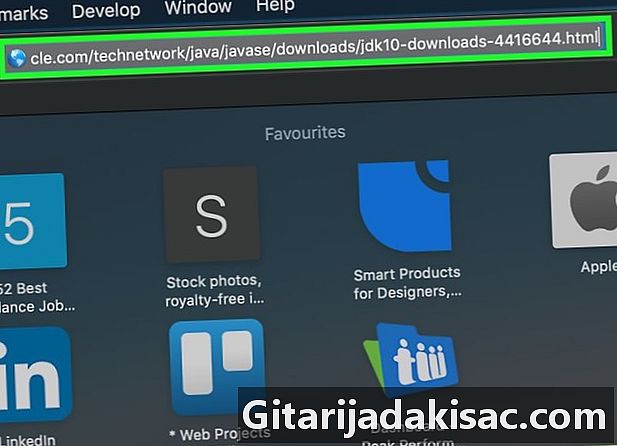
Preverite to Java JDK je nameščen v vašem sistemu. Če JDK oz Razvojno okolje Java ni nameščen v vašem sistemu, ne boste mogli uporabiti ukaza ekstrakcije jar v arhiv in ga ne boste mogli razstaviti z naslednjo metodo:- odprite stran za prenos JDK 10 s svojim brskalnikom;
- potrdite polje z oznako Sprejemam pogoje licence ;
- kliknite povezavo za prenos, ki ustreza opisu vašega operacijskega sistema;
- dvokliknite namestitveno datoteko, ki ste jo pravkar prenesli;
- sledite navodilom na zaslonu za dokončanje namestitve.
-

Odpri
Finder. V Docku vašega Maca kliknite ikono Finder, ki simbolizira modri obraz. -
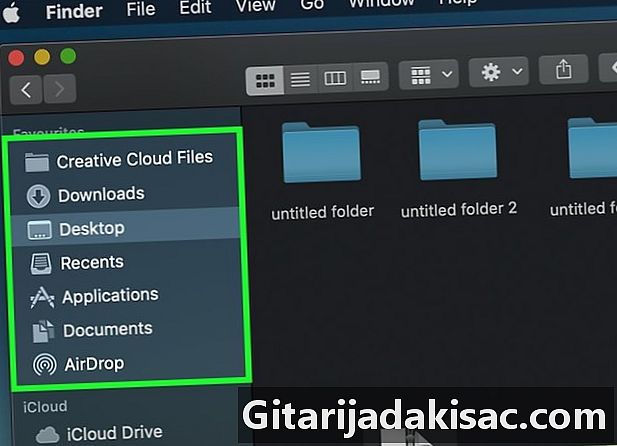
Poiščite arhiv JAR, iz katerega želite izvleči vsebino. Brskajte po svojih mapah, dokler ne najdete lokacije arhiva JAR, iz katerega želite izvleči vsebino. -

Izberite arhiv, ki ga želite odpreti. Samo kliknite ikono, ki simbolizira vaš arhiv JAR. -
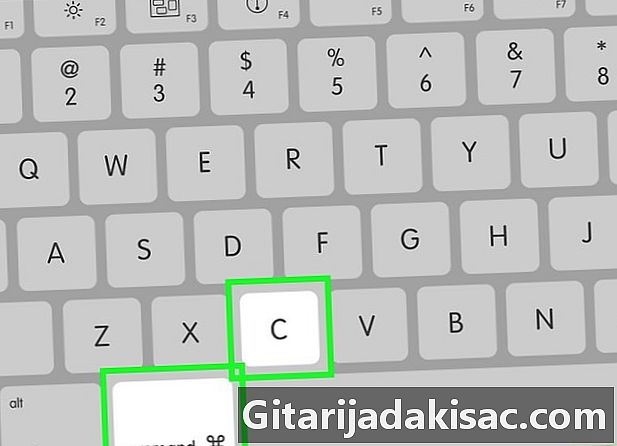
Kopirajte pot v svoj arhiv JAR. Če želite to narediti, istočasno pritisnite tipke ⌘ Ukaz+⌥ Možnost+C tipkovnice. Pot do arhiva, ki ga želite odpreti, ter njegovo ime in razširitev bodo shranjeni. -
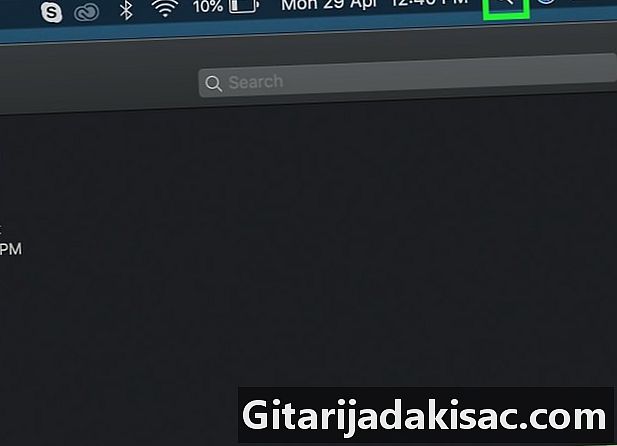
Odprite žaromete
. Kliknite ikono Spotlight, ki ima obliko lupe in je v zgornjem desnem kotu zaslona. -
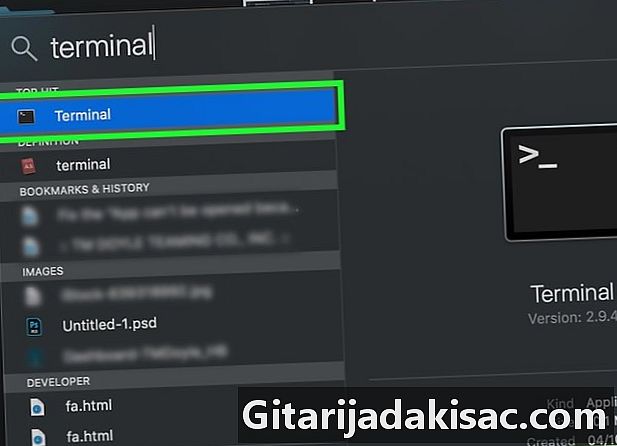
Odprite terminal. Vnesite Terminal v iskalni vrstici Spotlight, nato dvokliknite ikono
Terminal v spustnem meniju, ki prikazuje rezultate iskanja. To bo odprlo okno terminala. -

V terminalu vnesite ukaz ekstrakcije Java. Vnesite kozarec xf v terminalu nato pustite presledek, preden istočasno pritisnete tipke ⌘ Ukaz+V da prilepite pot in ime arhiva, ki ga želite razstaviti. Nato pritisnite tipko vpis s tipkovnice za začetek dekompresije. -

Vrnite se na lokacijo svojega arhiva JAR. Zdaj bi morali videti njeno nestisnjeno vsebino.

- Najbolj priljubljene distribucije Linuxa, kot sta Ubuntu ali Mint, omogočajo enostavno pridobivanje vsebine datoteke JAR s pomočjo vgrajenega upravitelja arhivov. Z desnim gumbom miške kliknite arhiv JAR in razklenite in kliknite možnost Izvleči tukaj ali Izvleček v ... menija conuel, ki bo prikazan. možnost Izvleček v ... vam bo omogočilo, da izberete ciljni imenik za nezaprto mapo. Ko je operacija končana, preprosto kliknite gumb Zapri. Nato lahko odprete mapo z imenom arhiva JAR in si ogledate vsebino.
- Namestitev Jave je priporočljiva, če želite dekomprimirati več arhivov JAR.
- V računalniku Mac lahko včasih arhivirate JAR arhive tako, da spremenite njihovo razširitev v .ZIPvendar tvegate napake.