
Vsebina
Ta članek je bil napisan s sodelovanjem naših urednikov in usposobljenih raziskovalcev, da bi zagotovili natančnost in popolnost vsebine.Skupina za upravljanje vsebine natančno preuči delo uredništva, da bi zagotovila, da je vsak izdelek v skladu z našimi visokimi standardi kakovosti.
Ne glede na to, ali ga želite osebno uporabiti ali pokazati prijatelju, lahko posnamete posnetke zaslona z OneNote 2016, orodjem, ki je vključeno v Microsoft Office za Windows. Ne morete zajeti neposredno v OneNote za Mac ali v brezplačni različici OneNote, vključeni v sistem Windows 10. Vendar lahko to storite ročno v računalniku in jih dodate v OneNote kot slike.
faze
Metoda 1 od 3:
Uporabite menijsko vrstico
- 7 Kliknite na Pošlji na izbrano lokacijo. Navedena stran se odpre v programu OneNote in posnetek zaslona bo prilepljen nanjo.
- Če želite, lahko preprosto kliknete Kopirajte v odložišče da zajem shranite v odložišče in ga prilepite drugam.
- V nekaterih različicah OneNote z uporabo bližnjic na tipkovnici samodejno shrani zajem zaslona v odložišče, ne da bi odprl okno.
nasveti
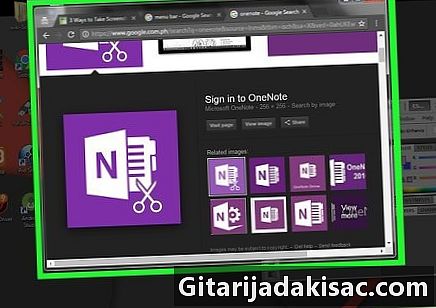
- OneNote bo vaše nedavne posnetke zaslona hranil v orodni vrstici na desni strani okna.
opozorila
- Če pred snemanjem posnetka zaslona ne zmanjšate drugih oken, se ta ne bodo zmanjšala kot OneNote.
- Ločena aplikacija OneNote v sistemu Windows 10 je v vašem računalniku ne glede na to, ali imate Office 365 ali ne. Ta aplikacija ne more narediti posnetkov zaslona.