
Vsebina
V tem članku: Razdelite eno celico Vsebino celice razdelite v preglednico
Ena od mnogih funkcij programa Microsoft Excel je zmožnost združevanja in razdelitve celic v preglednico. Ko delate v Excelu, lahko s tem orodjem razdelite podatke na dve ali več celic znotraj grafikona ali delovnega lista. Vsebina celic mora biti predhodno združena, preden jih je mogoče razdeliti ali razdeliti. Sledite korakom v tem članku, če želite razdeliti celice v Excelu ali razdeliti vsebino na več celic.
faze
1. način Razdelite eno celico
-
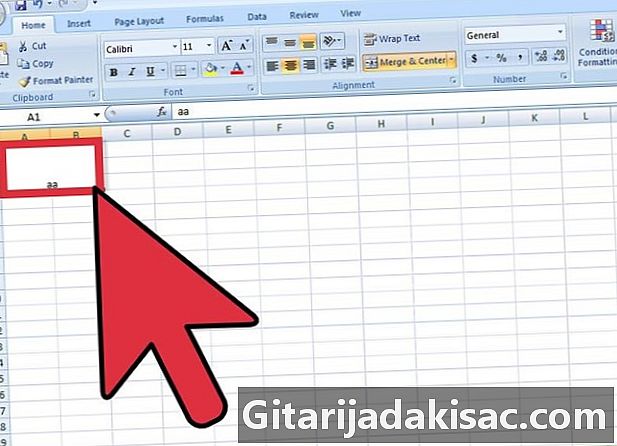
Izberite združeno celico. -

Poišči gumb Spajanje in središče v orodni vrstici Oblikovanje na vrhu datoteke v Excelu.- Gumb bo prikazal rob, ki kaže, da je bil izbran.
-

Kliknite na gumb Spajanje in središče razdeliti ali preklicati spajanje celice.- Vsebina združene celice se razdeli na zgornjo levo celico dobljene celične celice, ko prekličite gumb Spajanje in središče.
2. način Razdelite vsebino celice v preglednico
-
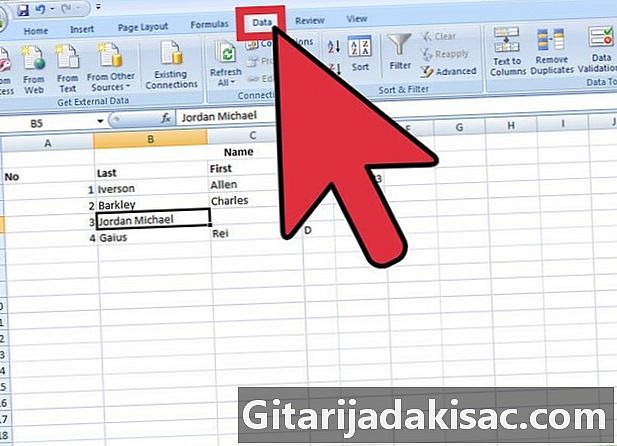
Poiščite podatke v preglednici, ki jih želite izbrisati. Izberite celice, obseg celic ali stolpec.- Če izberete obseg celic, ne more preseči širine stolpca. Kljub temu se lahko število vrstic teh celic razlikuje.
- Vsi podatki na desni strani katerega koli izbranega stolpca se lahko prepišejo, razen če je ta prostor prazen.
-
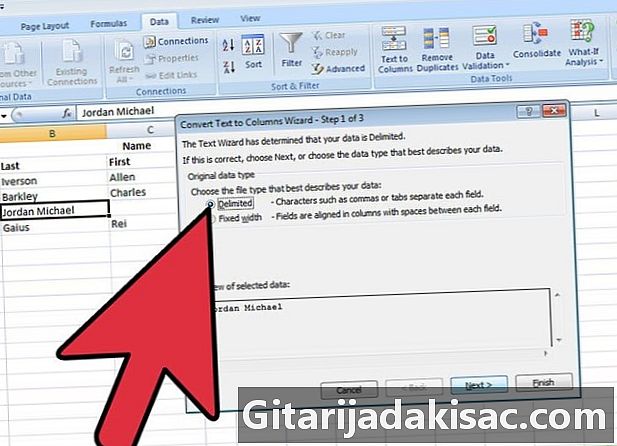
Poiščite meni podatki na vrhu Excelovega dokumenta. V meniju podatkikliknite na Pretvori e v stolpec da se vsebina celic razdeli na več celic. -

Izberite celico, obseg celic ali stolpec, ki ga želite pretvoriti. -
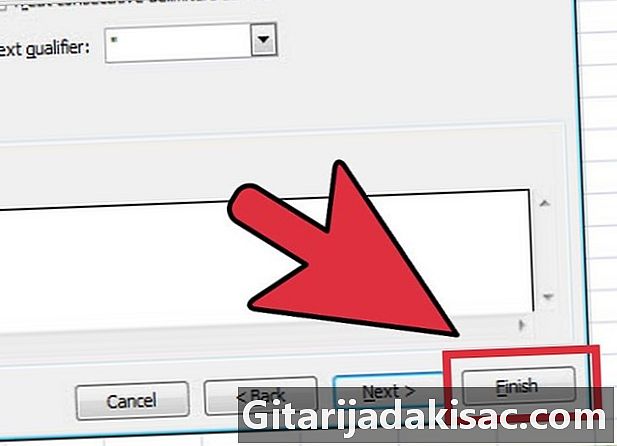
začetek Čarovnik pretvorbe. Ko se odpre novo okno, izberite izvirno vrsto podatkov, ne glede na to, ali ima določeno širino ali je omejena.- fiksna širina označuje polja v preglednici, ki so poravnana v stolpcih. Razmiki so vidni med posameznimi polji.
- razmejena vrsta polja označuje vse znake, ki ločujejo vsako polje, na primer zavihke ali vejice.
-

Kliknite na naslednja za nadaljnja navodila.- Če se odločite, da boste podatke opredelili kot omejen tip podatkov, nadaljujte z naslednjim korakom, ki vam omogoča, da določite razmejevalnike na podlagi presledkov, vejic, podpičjih ali zavihkov.
- Če se odločite za določene širine ali prelome stolpcev, sledite navodilom za ustvarjanje vrstice preloma stolpca ali premaknite ali izbrišite vrstico preloma stolpca.
-

Izberite obliko podatkov za vsak stolpec ali celico, ki jo želite razdeliti. V tretji fazi Čarovnik pretvorbe, izberite obliko podatkov v stolpcih: standard, e ali datum. Oblika e pretvori podatke v e, oblika datuma jih pretvori v obliko meseca / dneva / leta, splošni format pa datumske vrednosti pretvori v datume, numerične vrednosti v številke in vse druge podatke v e.- V obliki datuma lahko izberete tudi format dan / mesec / leto, leto / mesec / dan, mesec / leto / dan in tako naprej.
- Format podatkov bo uporabljen ne glede na to, ali delate z omejenimi ali fiksnimi vrstami podatkov.
-
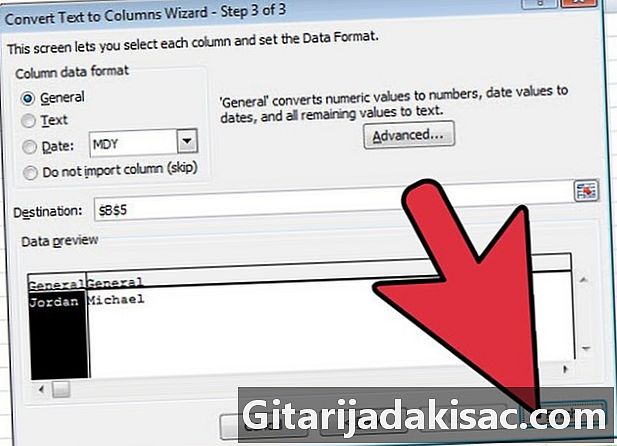
Razdelite celice in podatke. Kliknite na konča da vidite rezultat svojega dela in ponovite korake za razdelitev drugih celic v preglednici.