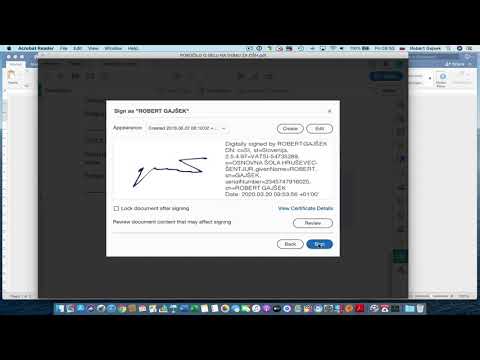
Vsebina
V tem članku: Vstavite podpis v WindowsInsert Signature v Macu
Naučite se, kako v orodje Word vstaviti digitalni podpis Vrstica za podpise pod Windows. V Macu lahko datoteko pretvorite v PDF in z aplikacijo dodate podpis raziskava.
faze
1. način Podpis vstavite v sistem Windows
-

Odprite dokument z Microsoft Word. Dvokliknite datoteko, v katero želite vstaviti digitalni podpis.- Če želite ustvariti nov dokument, odprite Microsoft Word in kliknite datoteka, izberite novo, nato kliknite Prazen dokument.
-

Kliknite na zavihek VLAGANJE. Je na vrhu okna. -

Izberite podpis v orodni vrstici. Ta možnost je v zgornjem desnem kotu odseka e podčrtavanje VLAGANJE. -

Izberite Vrstica za podpis Microsoft Officea.- Če dokumenta še niste shranili, najprej kliknite na datoteka, nato naprej Shrani kot, nato preimenujte datoteko in kliknite zapis.
-

Dodajte podrobnosti podpisa. V pogovorno okno vnesite podatke, ki jih želite prikazati na dnu podpisa, na primer e-poštni naslov, naslov, ime in vsa druga navodila, ki jih želite dati podpisniku. To lahko storite tudi:- potrdite polje Prikažite datum v vrstici za podpise če želite, da se datum podpisa samodejno vstavi,
- potrdite polje Dovoli podpisniku, da doda komentarje v pogovornem oknu Prijava če želite vsakemu podpisniku dokumenta omogočiti, da pušča komentarje.
-

Kliknite na OK. -

Z desno tipko miške kliknite vrstico s podpisi. Nato izberite znamenje. -

V polje zraven napišite svoje ime X.- Če imate podobo lastnoročnega podpisa, kliknite na posnetkovin nato izberite datoteko, ki vsebuje sliko vašega podpisa.
-

Kliknite na znamenje. Znak za podpis se bo pojavil na dnu dokumenta poleg števila besed, da je datoteka podpisana.
2. način Podpis vstavite v Mac
-

Odprite dokument z Microsoft Word. Dvokliknite datoteko, v katero želite vstaviti digitalni podpis.- Če želite ustvariti nov dokument, odprite Microsoft Word in kliknite datoteka, nato naprej novo.
-

Kliknite na datoteka in naprej zapis. Ta možnost v zgornjem levem kotu menija na vrhu zaslona. -

Izberite spustno možnost Oblika datoteke. Nato izberite PDF. -

Kliknite na zapis. -

Odprite Finder in izberite datoteko PDF. Finder je predstavljen z modro-belo ikono obraza in je v spodnjem levem kotu vašega računalnika Mac. -

Z desno miškino tipko kliknite datoteko PDF. Nato izberite Odpri s, nato izberite raziskava. S tem dejanjem se bo odprla datoteka PDF v aplikaciji Computer Preview. -

Kliknite ikono orodja. Na levi strani iskalne vrstice. -

Kliknite ikono podpisa. Na desni je ikona T in je videti kot del podpisa, ki je napisan v naštetih črkah, razporejenih čez majhno črto. -

Izberite Kamera ali trackpad. Če ima vaš računalnik sledilno ploščico ali zunanjo sledilno ploščico ali grafični tablični računalnik, lahko kliknete trackpad. Če ga nimate, vendar imate spletno kamero, izberite možnost Kamera. -

Kliknite najprej na Ustvari podpis. To storite, če ste že registrirali digitalni podpis. -

Izvedite ustvarjanje svojega podpisa.- S sledilno ploščico:
- kliknite na Za začetek kliknite tukaj
- s prstom postavite svoj podpis na sledilno ploščico
- pritisnite tipko na tipkovnici
- kliknite na konča
- S kamero:
- podpiši na belem papirju
- držite ga za spletno kamero
- imajo na črti podpis
- kliknite na konča
- S sledilno ploščico:
-

Izberite pravkar ustvarjeni podpis. Najdete ga v spustnem meniju. Ko kliknete, bo to dejanje v sredino dokumenta vstavilo podpis. -

Premaknite podpis, da ga ponovno postavite. Če želite to narediti, kliknite in držite kazalec na sredini podpisa in ga povlecite na mesto, kjer ga želite postaviti.- Lahko spremenite velikost podpisa s klikom na kateri koli vogal območja e in ga raztegnete ali zožite.
-

Kliknite na datoteka in naprej zapis. S tem dejanjem se dokument shrani z vašim digitalnim podpisom.