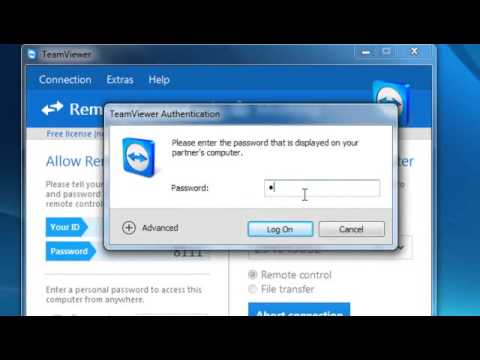
Vsebina
- faze
- 1. del Namestite TeamViewer v sistem Windows
- 2. del Namestite TeamViewer na Mac
- Del 3 Povezovanje z računalnikom s TeamViewerjem
- Del 4 Povežite se s sistemoma iPhone in Android
TeamViewer je programska oprema, ki omogoča prijavo točka do točke v oddaljeni računalnik, kot je domači računalnik, iz druge naprave, kot je tablični računalnik Android, iPhone ali drug računalnik, ko ste v službi ali na poti. Ta komunikacija bo mogoča, če je programska oprema nameščena in deluje na obeh napravah, ki ju je treba povezati.
faze
1. del Namestite TeamViewer v sistem Windows
-

Odprite internetni brskalnik. TeamViewer mora biti nameščen tako na oddaljenem računalniku kot tudi na tistem, s katerim boste vzpostavili to povezavo. Program za namestitev mora biti na obeh napravah enak. -

Pojdi na Spletno mesto TeamViewer. -

Kliknite gumb Download TeamViewer. Na vaš računalnik se bo prenesla različica sistema Windows za namestitev programa TeamViewer. -

Kliknite namestitveni program, ki ste ga pravkar prenesli. Najdete ga na dnu okna brskalnika ali v imeniku za prenose sistema Windows. -

Kliknite možnost z oznako Enostavna namestitev. Tako bo nameščena programska oprema za sprejemanje in sprejemanje oddaljene povezave, pa tudi za njeno vzpostavitev.- Windows vam omogoča zagon TeamViewerja, ne da bi ga predhodno namestili, kar je lahko zelo koristno, če delate v sistemu, za katerega nimate administrativnih pravic. V tem primeru boste morali izbrati Enkratna izvedba (samo ena uporaba) kot možnost namestitve.
-

Kliknite na osebno ali nekomercialno uporabo. Tako boste namestili osebno različico TeamViewerja, ne da bi dodali razširjene funkcije profesionalne različice. -

Kliknite Dokončaj. Namestitveni program je opravil svojo nalogo in bo izbrisal ustvarjene začasne mape in datoteke, na zaslonu računalnika pa se bo prikazalo okno po namestitvi TeamViewerja. -

V oknu TeamViewer kliknite Nadaljuj. -

Ustvarite identifikator in geslo za računalnik. Identifikator, ki ga boste ustvarili, bo predstavljal osebni računalnik, na katerega nameščate, in bo viden v oddaljenem oknu aplikacije ob povezavi. Geslo bo potrebno za daljinski dostop do računalnika.- Bodite prepričani, da TeamViewerju dodelite geslo, ki je drugačna s tistega, s katerim se prijavite v Windows.
-

Ustvarite TeamViewer račun. Ta možnost ni obvezna. Ko ustvarite identifikator in geslo za dostop do računalnika, boste pozvani, da ustvarite račun. Slednje ni obvezno uporabljati TeamViewer in ga lahko preglasite. Če želite to narediti, izberite Zdaj ne želim ustvariti računa nato kliknite naprej. -

Vnesite poverilnice in geslo TeamViewerja. Uporabite gumba Identification TeamViewer in geslo in vnesite zahtevane parametre. Bodite prepričani, da jih zapišete, ker jih boste kasneje potrebovali za dostop do računalnika na daljavo. -

Kliknite Dokončaj. Zdaj lahko sprejmete oddaljene povezave ali se povežete z drugimi računalniki, katerih identifikatorji in gesla vam omogočajo, da prevzamete nadzor nad njimi.
2. del Namestite TeamViewer na Mac
-

Odprite spletni brskalnik. Postopek namestitve TeanViewer na Mac je enak tistemu, ki ga boste uporabili v vseh računalnikih, ki se bodo povezali s to aplikacijo. Vsi računalniki, ki sodelujejo v oddaljeni povezavi z TeamViewerjem, uporabljajo istega odjemalca te aplikacije. -

Pojdi na Spletno mesto TeamViewer. -

Kliknite gumb Download TeamViewer. To bo na vaš računalnik prenesla različica Mac namestitvenega programa TeamViewer. -

Kliknite na TeamViewer.dmg na seznamu za prenose. Naloženo datoteko najdete na desnem koncu opravilne vrstice. -

Doubleclick Namesti TeamViewer. -

Kliknite dva gumba za nadaljevanje, ki se bosta prikazala zaporedno. -

Kliknite na strinjam se. -

Zdaj kliknite Namestitev. Začela se bo namestitev TeamViewerja. Trajalo bo le nekaj trenutkov. Vnesite skrbniško geslo sistema če boste morali začeti namestitev. -

Kliknite Nadaljuj. Kliknili boste lahko Preskočite ta korak če želite samo uporabiti TeamViewer za daljinsko povezavo z drugim računalnikom. -

Ustvari geslo. To bo nujno, da se na ta računalnik daljinsko povežete. -

Kliknite Dokončaj. Zdaj lahko sprejmete oddaljene povezave ali se povežete z drugimi računalniki, katerih identifikatorji in gesla vam omogočajo, da prevzamete nadzor nad njimi. -

Zapišite svoj identifikator in geslo. Ogledali jih boste lahko v prikazanem oknu. Oboje boste potrebovali za daljinsko povezavo s tem računalnikom.
Del 3 Povezovanje z računalnikom s TeamViewerjem
-

Namestite TeamViewer v računalnik, iz katerega se boste povezali. Nadaljujte tako kot prej za Windows ali Mac, postopek namestitve je enak tistemu, ki ste ga predhodno izvedli v računalniku, s katerim se boste povezali. -

Zaženite TeamViewer v računalniku, iz katerega se boste povezali. -

Vnesite daljinski upravljalnik oddaljenega računalnika. Vnesti boste morali vnosno polje dialoga z naslovom Identifikacija partnerja. To bo povzročilo vzpostavitev povezave z računalnikom, ki ga želite prevzeti pod nadzorom. -

Kliknite na Povezava s partnerjem. -

Vnesite geslo oddaljenega računalnika. To je geslo, ki ste ga ustvarili sami, da omogočite dostop do oddaljenega računalnika. Če se ne spomnite, ga lahko najdete v oknu aplikacije oddaljenega računalnika, vendar se boste morali premakniti v ta računalnik, zato je pomembno, da vedno napišete gesla in identifikatorje, ki jih ustvariti. -

Vzemite daljinski nadzor nad računalnikom. Ko ste prijavljeni, boste lahko oddaljeni računalnik nadzirali iz lokalnega okna TeamViewer. Na njem boste lahko izvajali vse vrste dejanj, točno tako, kot če bi bili pred tem računalnikom. -

Kliknite gumb Prenos datotek. Datoteko boste lahko izbrali na enem od obeh računalnikov in jo poslali drugemu v obe smeri. -

Za zaključek seje kliknite gumb Zapri. To bo ustavilo trenutno sejo v oddaljenem računalniku in vas vrnilo v lokalno pisarno.
Del 4 Povežite se s sistemoma iPhone in Android
-

Odprite skladišče aplikacij, ki ustreza tistemu v vaši napravi. Ko je TeamViewer nastavljen na oddaljenem računalniku, lahko nadzor nad njim prevzamete iz svojega tabličnega računalnika iPhone ali Android. Aplikacijo za oddaljeni nadzor TeamViewer boste lahko brezplačno namestili iz skladišča aplikacij za iPhone oz Trgovina Google Play za Android. -

Dotaknite se parangala ali polja za iskanje. -

VnesiteTeamViewer"v prikazanem iskalnem polju. -

Tapnite Get. Ta gumb se nahaja v spodnjem desnem kotu TeamViewer: daljinski upravljalnik (iPhone). Če uporabljate iPhone, boste morali tapniti gumb get preden lahko to storite na tistem, ki sintitle namestitev. -

Tapnite Namestitev. S tem se bo začela namestitev TeamViewerja. -

Tapnite Odpri, ko bo aplikacija nameščena. Če imate iPhone, ga najdete na domačem zaslonu, če uporabljate tablico Android, se bo pojavil na seznamu nameščenih aplikacij. -

Tapnite Nadaljuj, če želite vadnico opustiti. Če tega gumba niste dotaknili, se morate pomakniti po več zaporednih straneh vodnika TeamViewer, preden začnete uporabljati. -

Tapnite polje z naslovom TeamViewer Identifier. -

Tapnite daljinski upravljalnik oddaljenega računalnika. Ta devetmestni identifikator bo prikazan v oknu, ki ustreza računalniku, ki ga želite daljinsko upravljati. -

Tapnite Daljinski nadzor. TeamViewer se bo poskusil povezati z oddaljenim računalnikom. -

Vnesite geslo. Polje, v katerega boste morali vnesti, se prikaže pod ID-jem TeamViewer-ja na oddaljenem računalniku. -

Preberite navodila za uporabo. Videli boste zaslon, na katerem boste videli, kako lahko z zaslonom na dotik uporabljate nadzor nad oddaljenim računalnikom. -

Tapnite Nadaljuj. To bo zaprlo zaslon z navodili. -

Tapnite in potisnite prst. S tem boste premaknili kazalec na zaslon, kot da z miško upravljate na oddaljenem računalniku. -

Tapnite za klik. To bo na oddaljenem računalniku vplivalo na klik miške. Hitro dvakrat tapnite na istem mestu, da posnemite dvojni klik. -

Tapnite in pridržite, če želite posnemati desni klik. To bo prikazovalo prikaz menija, ki bi ga vodil kot če bi kliknili desni gumb miške na oddaljenem računalniku. -

Na zaslonu na dotik naredite ščepec med palcem in kazalcem. To poveča ali zmanjša faktor povečave, ki vam bo omogočil ogled podrobnosti o zaslonu oddaljenega računalnika. Če je zaslon vašega iPhone veliko manjši kot pri običajnem računalniku, bo ta funkcija za vas zagotovo zelo koristna. -

Tapnite gumb tipkovnice, da odprete kontrolnike. Ta funkcija bo prikazala vašo lokalno tipkovnico za daljinsko izvajanje e-pritiskov, hkrati pa vam bo omogočila dostop do ključnih bližnjic in možnosti konfiguracije, nastavljenih na oddaljenem računalniku. -

Tapnite gumb z oznako X, da končate sejo. Po tipkanju Zapri Če želite potrditi svojo odločitev, bo vaša naprava prekinila povezavo z oddaljenim računalnikom.