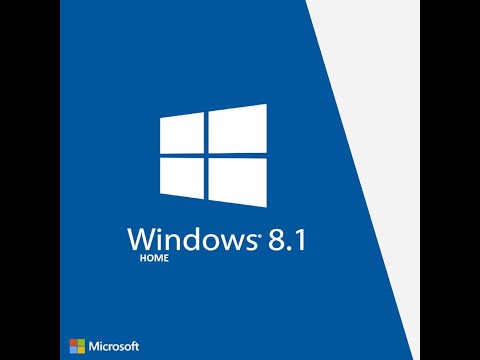
Vsebina
- faze
- 1. del Kupite Windows 8
- 2. del Namestite sistem Windows 8
- 3. del Konfiguriranje sistema Windows 8
Windows 8 je zadnja različica sistema Windows, izdana leta 2012 in vsebuje številne nove, posodobljene funkcije, vključno z vmesnikom, ki ga je mogoče uporabljati z napravami na dotik. Ko kupite Windows 8, boste lahko prenesli operacijski sistem in namestili program v računalnik.
faze
1. del Kupite Windows 8
-

Dostop do oddelka viri na dnu tega članka. Kliknite povezavo Microsoft Windows, ki vsebuje besedo nakup. -

Pojdite na razdelek z naslovom Kupite Windows 8 in kliknite na povezavo Kupite Windows. -

Kliknite na začetek po nalaganju strani. V vaš računalnik bo nameščen čarovnik za osvežitev sistema Windows 8, ki vas bo vodil do nakupa sistema Windows 8 za vaš računalnik. -

Sledite navodilom in pozivom čarovnika za nadgradnjo sistema Windows 8. Čarovnik za nadgradnjo vas bo pozval, da vnesete svoje ime in številko kreditne kartice ter vam prejme potrdilo in ključ izdelka Windows 8.- Upoštevajte ključ izdelka, te podatke boste potrebovali ob namestitvi sistema Windows 8.
-

Kliknite na naslednja ko vam čarovnik za nadgradnjo priskrbi ključ izdelka. Nato se bo začel prenos sistema Windows 8 v računalnik in prikazal se bo namestitveni pomočnik sistema Windows 8.
2. del Namestite sistem Windows 8
-

Kliknite na Namestite zdaj po pojavu čarovnika za namestitev sistema Windows 8 na zaslonu. -

Vnesite ključ izdelka, ki ste ga dobili ob nakupu sistema Windows 8. -

Kliknite na naslednja. -

Preglejte pogoje licence Windows 8 in potrdite polje zraven Sprejmite pogoje licence. -

Kliknite na gumb naslednja. -

Izberite Nadgradnja ali Namestitev po meri. Z možnostjo nadgradnje boste lahko obdržali vse svoje trenutne datoteke, nastavitve in aplikacije, medtem ko bo možnost po meri nameščala samo Windows 8 brez shranjevanja podatkov. -

Kliknite na namestitev. Računalnik se bo večkrat znova zagnal, ko bo namestil Windows 8, in po uspešnem nameščanju sistema Windows 8 bo prikazal čarovnika za namestitev.
3. del Konfiguriranje sistema Windows 8
-

Na zaslonu izberite katero koli barvo po vaši izbiri Prilagodi. Barva, ki jo izberete, bo barva teme za Windows 8 in jo lahko kadar koli spremenite. -

V polje z oznako vnesite ime računalnika Ime računalnika. -

Kliknite na naslednja. -

Na zaslonu izberite trenutne omrežne nastavitve nastavitve, nato kliknite naslednja. Vprašali se boste, ali uporabljate domače ali delovno omrežje ali uporabljate javno omrežje. -

Prijavite se v računalnik z Microsoftovim računom ali lokalnim računom. Možnost Microsoftovega računa zahteva, da ustvarite ali se prijavite z Microsoftovim uporabniškim imenom in geslom. Možnost lokalnega računa zahteva, da ustvarite uporabniško ime in geslo, ki ju boste uporabljali posebej za svoj osebni račun v računalniku. -

Počakajte, da se naloži uporabniški vmesnik sistema Windows 8. Na zaslonu bo zdaj prikazana nova serija ikon Windows 8, do namizja pa lahko dostopate s klikom na ikono urad.