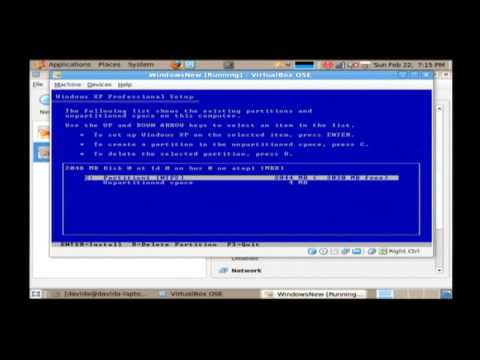
Vsebina
- faze
- 1. način Določite, kateri operacijski sistem namestiti
- 2. način Namestite nov operacijski sistem
- 3. način Namestite poseben operacijski sistem
Morda razmišljate o nadgradnji operacijskega sistema ali nameravate "skočiti" med Windows in Linux ali namestiti dvojni zagonski sistem? Če pritrdimo, je dovolj, da delujete z načinom, da v računalnik namestite nov sistem izkoriščanja.
faze
1. način Določite, kateri operacijski sistem namestiti
- Preverite zahteve strojne opreme za nov sistem. Če ste se odločili namestiti nov operacijski sistem, boste najprej morali vedeti, katerega želite uporabiti. Operacijski sistemi imajo zahteve glede strojne opreme, ki se razlikujejo glede na njihov razvoj, zato če imate starejši računalnik, preverite, ali lahko upravljate novejši operacijski sistem.
- Večina namestitev operacijskega sistema Windows za pravilno delovanje potrebuje vsaj 1 Gb RAM-a in vsaj 15 do 20 Gb prostora na disku. Preverite, ali je računalnik mogoče nadgraditi, da izpolni te zahteve, sicer se boste verjetno morali vrniti v starejši operacijski sistem, kot je Windows XP.
- Operacijski sistemi Linux niso tako pomnilnik, prostor na disku ali računanje intenziven kot operacijski sistemi Windows. Potrebe po materialu so odvisne od izbrane distribucije (Ubuntu, Fedora, Mint itd.).
-
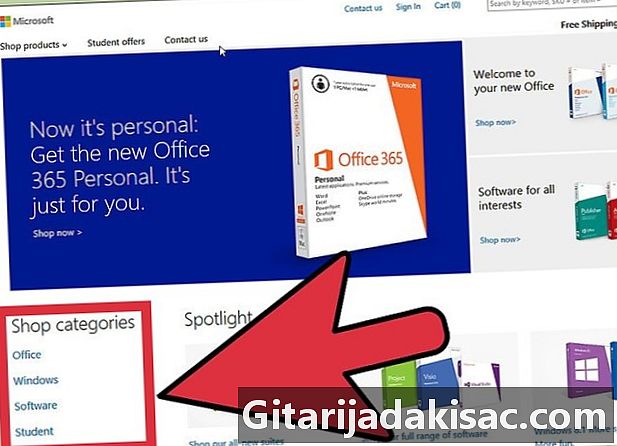
Odločite se, ali morate sistem kupiti ali prenesti. Operativne licence za Windows morate kupiti. Vsaka licenca je dobavljena z namestitvenim ključem, potrebnim za uporabo sistema. Skoraj vse distribucije Linuxa so brezplačne in so izdane pod brezplačnimi licencami (GNU-GPL) in na voljo javnosti za prenos. Če je vaš dostop do interneta težaven, lahko naročite tudi namestitveni CD ali DVD za zelo majhno ceno, ki običajno ustreza stroškom izdelave in pošiljanja medija. Po drugi strani so nekatere različice tipa "Enterprise" pod licenco "lastnik" in plačati morate operativno licenco, da jih boste lahko uporabljali (Red Hat, SUSE itd.). -
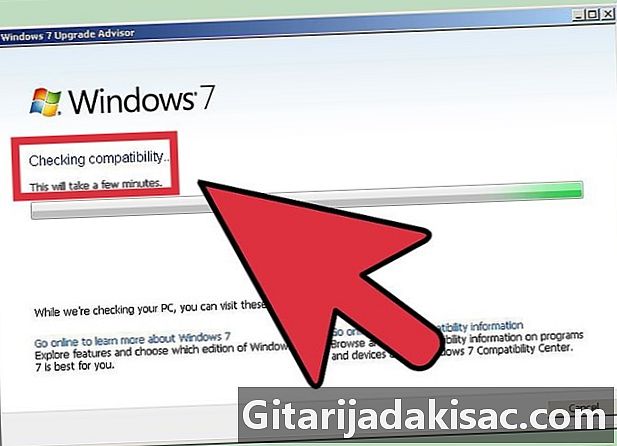
Preverite združljivost programske opreme in datotek. Prepričajte se, da operacijski sistem, ki ga želite namestiti, podpira programe in datoteke, ki jih želite uporabiti. Če za to opravilo uporabljate Microsoft Office v operacijskem sistemu Windows, ga ne boste mogli namestiti na sistem Linux, vendar obstajajo nadomestni programi, kot sta LibreOffice ali Apache OpenOffice, katerih datoteke se berejo in pišejo, združljive s tistimi, ki jih je ustvaril Microsoft Office. Nekatere funkcije morda ne obstajajo (na primer Outlook) ali so omejene, druge pa se dodajo in razširijo (na primer modul za risanje risbe LibreOffice ali OpenOffice).- Mnoge igre, ki se izvajajo v sistemu Windows, ne bodo delovale v Linuxu. Število podprtih naslovov se stalno povečuje, vendar če ste trdi predvajalnik, ne pozabite, da knjižnice ne boste zlahka prenesli v Linux.
-
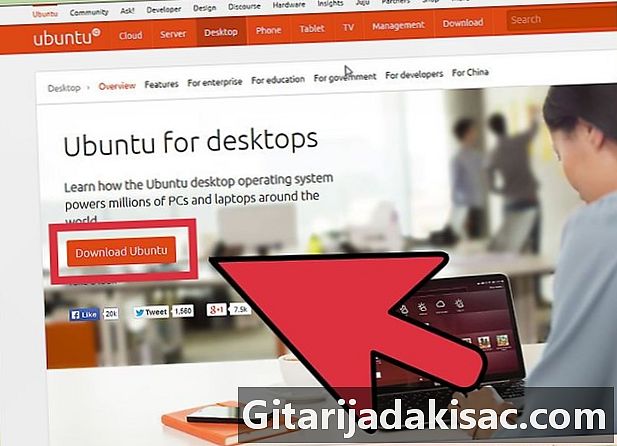
Pridobite nov operacijski sistem. Če bi kupili kopijo sistema Windows iz trgovine, bi morali prejeti namestitveni disk s namestitvenim ključem izdelka. Če imate veljavno kodo, vendar ne diska, lahko kopijo diska naložite prek spleta s Microsoftovega spletnega mesta. Če namestite Linux, lahko na njegovo spletno mesto naložite ISO sliko distribucije.- Datoteka ISO je binarna slika diska, ki ga je treba zapisati na DVD, če ga želite uporabiti ali kopirati na zagonski USB disk.
-

Shranite svoje podatke. Ko namestite nov operacijski sistem, bo vaš pogon očiščen med postopkom. To pomeni, da če jih prej ne shranite, jih boste izgubili vsi. Prepričajte se, da ste jih registrirali in postavili na varno mesto, preden začnete postopek namestitve novega sistema. Za shranjevanje podatkov raje uporabite DVD, zunanji trdi disk ali bliskovni pomnilnik.- Če nov operacijski sistem namestite vzporedno z O.S. Obstoječi podatki verjetno ne bodo vplivali, vendar je kljub vsemu njihovo sistematično varnostno kopiranje pametno previdno v primeru nepravilnega ravnanja med namestitvijo.
- Programov ne boste mogli shraniti. Te boste morali znova namestiti, ko končate postopek namestitve novega sistema.
2. način Namestite nov operacijski sistem
-

Določite kronološki vrstni red svoje namestitve. Če želite zagotoviti distribucijo Linuxa vzporedno z Windowsom, se morate najprej prepričati, ali imate Windows nameščen in nato še Linux. Windows bi zavrnil zagon, če ne bi bil prvi sistem na položaju. Dejansko je njegov nakladalnik zelo strog in ne dopušča, da je pred njim nameščen drug sistem. -
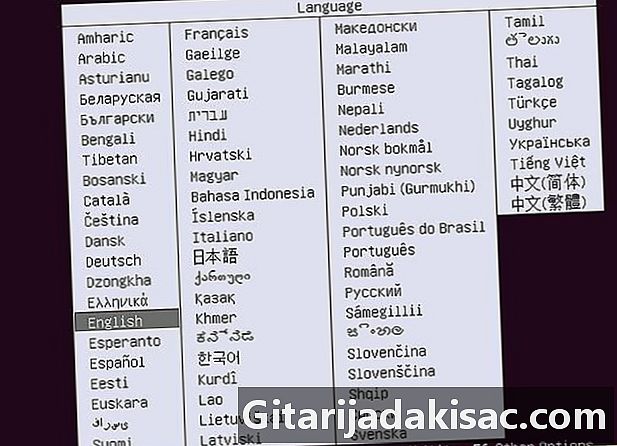
Zaženite računalnik z namestitvenega CD / DVD-ja. Ta pogon vstavite v optični pogon in nato znova zaženite računalnik. Običajno vgrajeni osebni računalnik se najprej začne s trdega diska. Za zagon z optičnega diska boste morali prilagoditi nekatere nastavitve BIOS-a. V BIOS lahko vstopite s pritiskom na določeno tipko, ki bo prikazana na dnu zaslona z logotipom proizvajalca računalnika med zagonom.- Najpogostejše tipke za vstop v stran za nastavitev BIOS-a so F2, F10, F12 in "Eff".
- Ko vstopite v meni za nastavitev BIOS-a, pojdite na razdelek »Zagon«. Dajte prednost svojemu zagonskemu pogonu CD / DVD. Če nameščate s bliskovnega pogona USB, se prepričajte, da je vstavljen, in ga izberite kot prvo zagonsko napravo.
- Ko izberete pravi pogon, shranite spremembe in zapustite stran s konfiguracijo. Računalnik se bo samodejno znova zagnal.
-
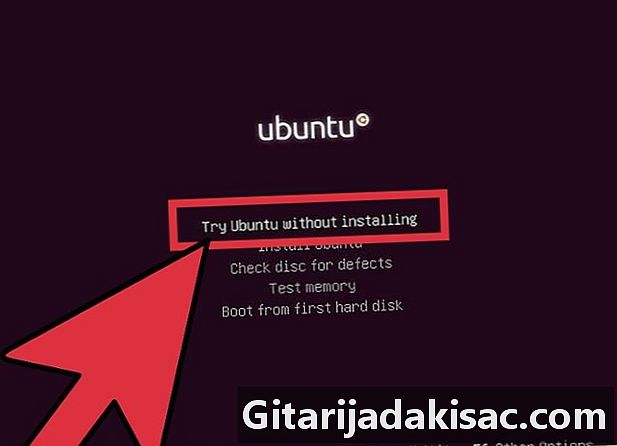
Pred namestitvijo preizkusite distribucijo Linuxa. Večina distribucij Linuxa se dobavi kot CD / DVD, ki se lahko naloži neposredno kot operacijski sistem. To vam bo omogočilo preizkus vašega novega operacijskega sistema, preden se vključite v postopek namestitve. Ko ste pripravljeni, kliknite ikono namestitve, ki se nahaja na namizju Linuxa.- Žal je to mogoče le pri distribucijah Linuxa. Windows vam ne bo omogočil testiranja operacijskega sistema, preden ga namestite.
-

Počakajte, da se namestitveni program naloži. Ne glede na operacijski sistem, ki ga izberete, bo namestitelj pred nadaljevanjem moral prenesti nekaj datotek na trdi disk. To lahko traja nekaj minut, odvisno od hitrosti računalnika.- Izbrati boste morali nekaj osnovnih možnosti, na primer jezik, postavitev tipkovnice in časovni pas, kjer se nahajate.
-

Vnesite ključ izdelka. Če nameščate Windows 8, boste pred začetkom namestitve morali vnesti svoj ključ izdelka. Starejše različice sistema Windows bodo za ta ključ izdelka prosile šele po namestitvi. Uporabniki Linuxa ga ne bodo potrebovali, razen če gre za komercialno različico, kot sta Red Hat ali SUSE Linux. -
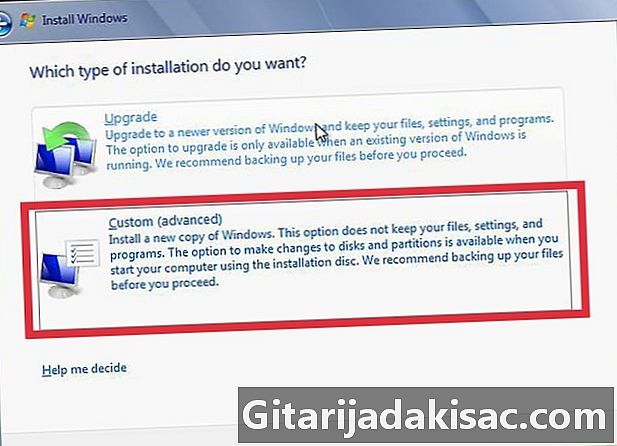
Izberite vrsto namestitve. Windows vam bo ponudil izbiro med nadgradnjo in namestitvijo po meri. Tudi če nadgrajujete s starejšo različico sistema Windows, je bolje, da iz ničesar izberete možnost namestitve po meri. Tako boste odpravili težave, ki se lahko pojavijo kot posledica konfliktov med določenimi datotekami in nastavitvami starega sistema in tistimi, ki se uporabljajo v nadgrajenem sistemu.- Če namestite Linux, boste imeli možnost, da ga namestite vzporedno z obstoječim operacijskim sistemom (Windows) ali odstranite disk in v celoti zamenjate Windows. Izberite možnost, ki najbolj ustreza vašim potrebam. Če raje obdržite Windows, boste lahko izbrali, kateri prostor na disku želite označiti za Linux.
-
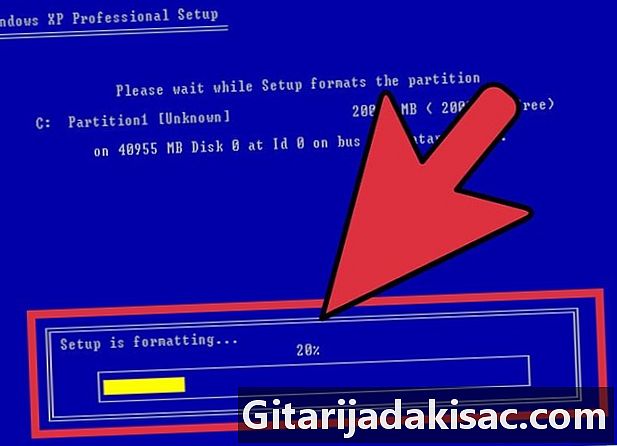
Formatirajte svoje particije. Če nameščate Windows, boste morali izbrati particijo vašega trdega diska, na katero ga boste namestili. Če izbrišete particije, boste izbrisali tam zapisane podatke in pustili nedodeljen prostor. Izberite ta prostor in ustvarite novo particijo.- Če nameščate Linux, je najbolje, če je particija oblikovana v formatu Ext4.
-

Nastavite možnosti za Linux. Preden se namestitev začne, bo namestitveni program Linuxa vprašal vaš časovni pas, vaše pravo ime, vaše prijavno ime in nato boste morali ustvariti geslo. Kasneje ga boste morali uporabiti za prijavo, pa tudi, ko želite spremeniti sistem.- Uporabniki sistema Windows bodo te informacije posredovali tudi po končani namestitvi.
-
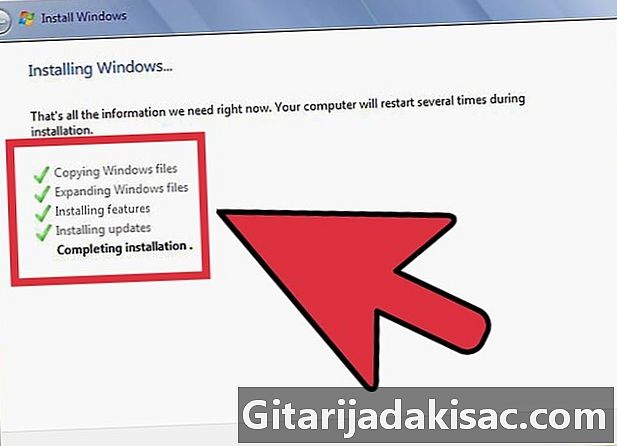
Počakajte na konec namestitve. Glede na hitrost vašega računalnika lahko traja dobra ura. V tem trenutku večina namestitev ne potrebuje več vnosa uporabnika. Računalnik se bo morda moral večkrat znova zagnati med postopkom namestitve, kar se običajno izvede samodejno. -

Ustvarite svoje osebne nastavitve za prijavo za Windows. Ko je namestitev sistema Windows končana, boste morali ustvariti uporabniško ime in imeti možnost ustvarjanja gesla, vendar je slednja možnost neobvezna. Ko vnesete svoje podatke za prijavo, boste pozvani, da vnesete svoj ključ izdelka za potrditev namestitve pri Microsoftu.- V sistemu Windows 8 boste pozvani, da najprej prilagodite barve. Po tem se boste lahko prijavili z Microsoftovim računom, če ga imate, ali pa boste svoje uporabniško ime Windows uporabljali bolj običajno.
-
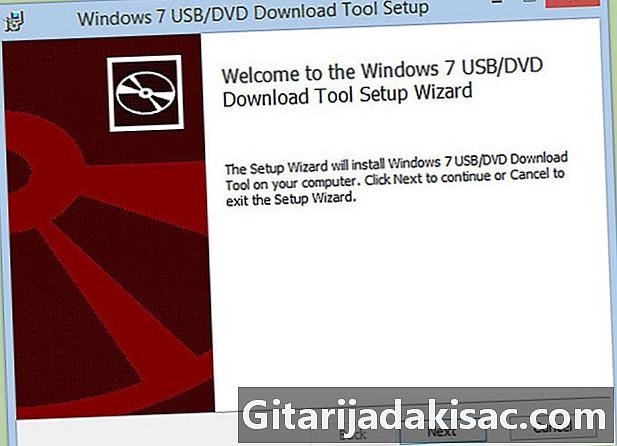
Namestite gonilnike strojne opreme in vaše programe. Ko je namestitev končana, se bo na zaslonu prikazal namizje vašega sistema. Od tam lahko začnete nameščati programe in namestiti in posodobiti gonilnike strojne opreme. Preden se povežete z internetom, obvezno namestite protivirusni program.
3. način Namestite poseben operacijski sistem
-

Namestite Windows 7. Windows 7 je trenutno najbolj razširjen Microsoftov operacijski sistem. Upoštevajte ta navodila za posebna navodila. -
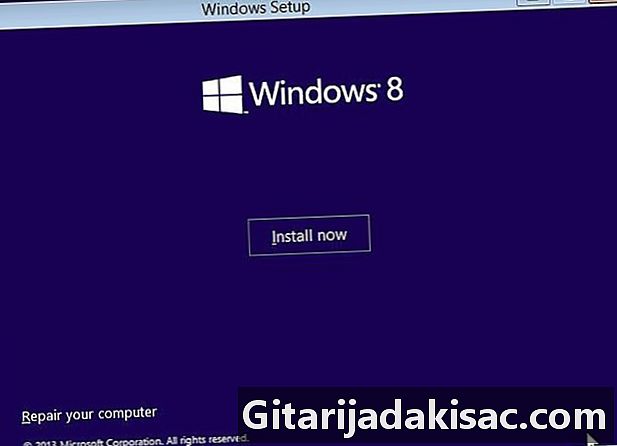
Namestite Windows 8. Windows 8 najnovejših Microsoftovih operacijskih sistemov. Kliknite na to povezavo za podroben vodnik o postopku namestitve. -

Namestite Ubuntu. Ubuntu je ena izmed trenutno najbolj priljubljenih distribucij. Kliknite tukaj, da dobite navodila po korakih za namestitev te distribucije. -
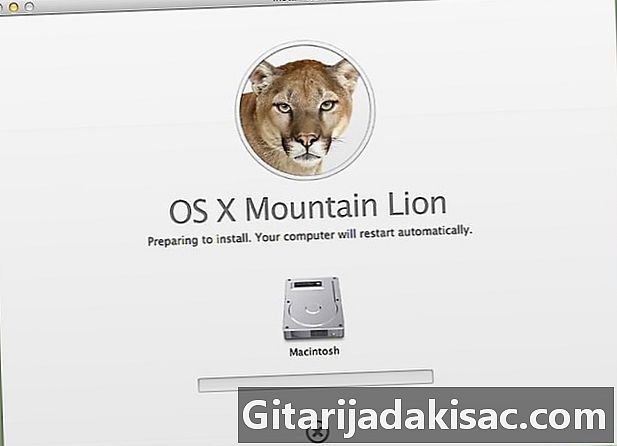
Namestite macOS "Mountain Lion". Če želite nadgraditi kopijo macOS-a, glejte ta vodič. -
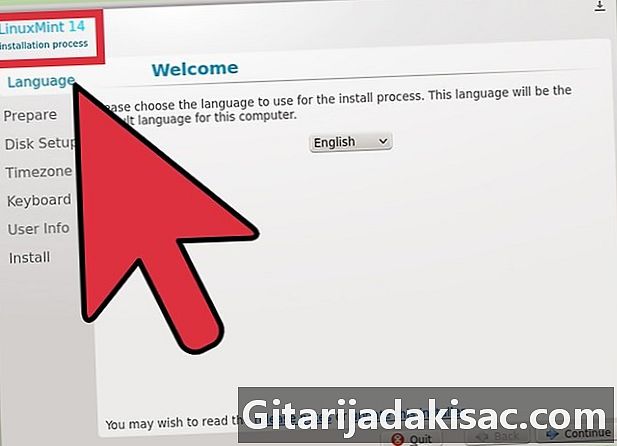
Namestite Linux Mint. Linux Mint je nedavna distribucija, ki hitro pridobiva na priljubljenosti. Sledite temu članku, če želite izvedeti, kako namestiti. -
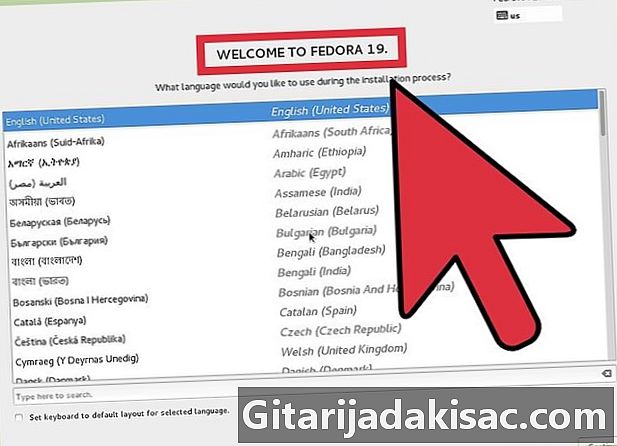
Namestite Fedora. Fedora je razmeroma stara, dobro stabilizirana distribucija. Ta članek vam bo pokazal, kako namestiti. -
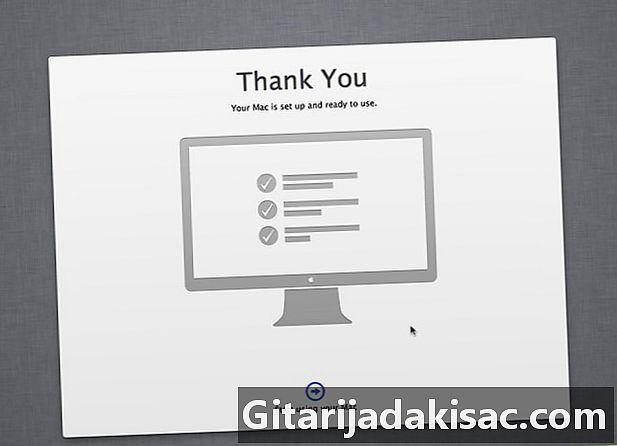
Namestite macOS v računalnik Intel ali AMD ("Hackintosh"). Če imate potrpljenje in želite namestiti Mac OS X v računalnik, sledite tem navodilom.
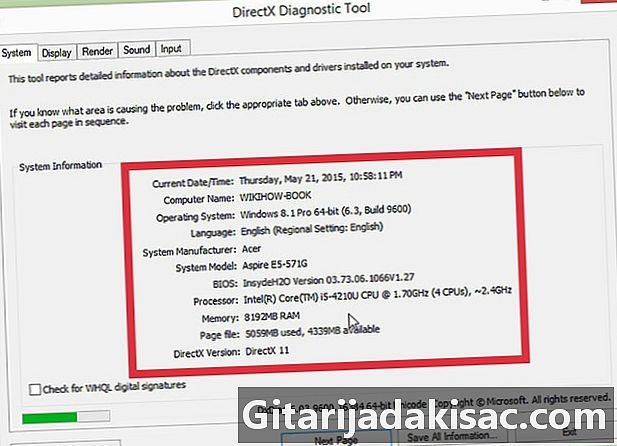
- Računalnik
- Namestitveni disk operacijskega sistema, ki ga želite namestiti
- Osnovne računalniške spretnosti