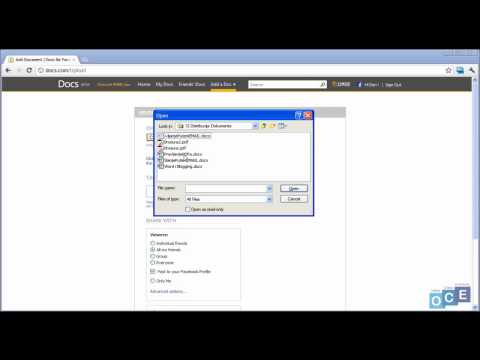
Vsebina
- faze
- 1. način, Word 2007/2010/2013 (za Windows)
- 2. način Word 2011 (v Macu)
- 3. način Word 2003 (v operacijskem sistemu Windows) ali Word 2004/2008 (za Mac)
Opombe vam omogočajo, da navajate vire informacij ali podrobno določite koncept, ne da bi morali odstopati od glavne e. Microsoftova obdelava besedila olajša upravljanje z opombami tako, da jih samodejno indeksira in jim dodeli prostor, ki se dinamično prilagaja glede na količino e, ki naj bo na njih. Dajte svojemu dokumentu strokovno podobo, tako da strateško uporabite opombe za pojasnitev informacij in dodelite zasluge svojim virom.
faze
1. način, Word 2007/2010/2013 (za Windows)
-

Kliknite na zavihek reference. Nahaja se na vrhu okna, običajno med "Postavitev" in "Neposredna pošta". Omogoča vam, da vstavite različna orodja za SEO, na primer kazalo, sprotne opombe, končne opombe, citate, napise in drugo. -

Kazalec postavite tja, kjer želite prikazati opombo. Opombe bodo privzeto indeksirane z nadnapisno številko, ki je samodejna. Kazalec postavite na mesto, kjer želite, da se prikaže številka indeksa. -

Kliknite na gumb Vstavite opombo. Nahaja se v odseku "Opombe" v paletku z naslovom "Reference". Vstavljena bo indeksna številka opombe, na dnu strani pa bo dodana ločilna vrstica. Kazalec se bo samodejno premaknil na začetek sprotne opombe, tako da ga lahko napišete.- Opomba je enaka opombi, vendar bo e-opomba nameščena na koncu dokumenta. Končne opombe so privzeto oštevilčene z rimskimi številkami (i, ii, iii itd.).
- Lahko izmenično pritisnete Ctrl+alt+F ustvariti opombo oz Ctrl+alt+D ustvariti končno noto e.
-

Ponastavite oštevilčenje opomb. Številčenje beležk bo privzeto privzeto v celotnem dokumentu. To lahko spremenite tako, da se oštevilčenje ponastavi na začetku vsake strani ali odseka dokumenta.- Kliknite na gumb meni v spodnjem desnem kotu odseka "Opombe". Odprlo se bo pogovorno okno z naslovom "Opombe in konec dokumenta". V razdelku »Oblika« odprite spustni meni z naslovom številčenje da določite, kdaj želite ponastaviti oštevilčenje beležk.
- Prelome razdelkov lahko v svoj dokument vstavite s klikom na zavihek Postavitev, nato gumb skoči v razdelku »Nastavitve strani« in izbiro vrste skoka, ki ga želite opraviti. Poleg tega, da spreminjate številke opomb, so prelomi razdelkov uporabni tudi za spreminjanje postavitve določenega dela dokumenta.
-

Spremenite obliko opombe. S spreminjanjem možnosti v pogovornem oknu "Opombe in opombe" lahko izberete uporabo simbolov namesto številk, sprotne opombe pa takoj po e-mestu, na katero se sklicuje, in ne na dnu strani. strani ali začeti oštevilčenje z druge številke. Kliknite na gumb meni v spodnjem desnem kotu razdelka »Opombe« tega pogovornega okna.- Kliknite Symbol ..., da v meniju izberete simbol. Izberete lahko kateri koli znak s katero koli pisavo, tudi če se pisava "Symbols" privzeto odpre.
2. način Word 2011 (v Macu)
-

Preklopite na postavitev tiska. Kliknite na Pregled nato izberite Predogled tiskanja. -

Kazalec postavite na mesto, kjer želite prikazati opombo. Njegov sklic se bo prikazal na kazalcu, zato ga postavite na konec e, za katerega želite ustvariti referenčno opombo. -

Vstavite opombo. Kliknite na zavihek Elementi dokumentov, nato kliknite na gumb Opomba v razdelku »Navedbe«. Opomba bo na mestu kazalca vstavljena kot nadnapisna številka in samodejno vas bo usmeril v odsek za e-pisanje zapiska, da vnesete vsebino. Opomba se nahaja na dnu strani, kjer je vstavljen njen sklic in ločena od vrstice od preostale strani.- Lahko tudi pritisnete ⌘ Cmd+⌥ Opt+F ustvariti opombo oz ⌘ Cmd+⌥ Opt+E ustvariti opombo
-

Spremenite obliko opombe. S spreminjanjem možnosti v pogovornem oknu "Opombe in konec dokumenta" lahko izberete uporabo simbolov namesto številk, sprotne opombe tik za e in ne na dnu strani ali zaženete indeksiranje iz drugega števila. Kliknite na vložek nato izberite Opomba.- Kliknite na Simbol ... da izberete simbol iz menija. Izberete lahko kateri koli znak s katero koli pisavo, tudi če se pisava "Symbols" privzeto odpre.

- Referenčna številka, dodeljena vsaki opombi, se privzeto poveča v celotnem dokumentu. To konfiguracijo lahko spremenite tako, da se oštevilčenje znova zažene na vsaki strani ali v vsakem razdelku v dokumentu. V razdelku format, uporabite spustni meni številčenje da izberete kraj ponovnega zagona številk.

- Spremembe lahko spremenite iz izbrane oblike v trenutni razdelek ali na celoten dokument.

- Kliknite na Simbol ... da izberete simbol iz menija. Izberete lahko kateri koli znak s katero koli pisavo, tudi če se pisava "Symbols" privzeto odpre.
3. način Word 2003 (v operacijskem sistemu Windows) ali Word 2004/2008 (za Mac)
-

Preklopite na postavitev tiska. Kliknite na Pregled nato izberite Predogled tiskanja. -

Kazalec postavite na mesto, kjer želite prikazati opombo. To se bo prikazalo na kazalcu, zato ga postavite na konec e, za katerega želite ustvariti referenčno opombo. -

Vstavite opombo. Kliknite na vložek nato naprej referenčni in naprej Opomba odpreti okno z naslovom "Opombe in konec dokumenta". Izberite Opomba, nato izberite možnost, ki ustreza številčenju, ki ga želite uporabiti. Izberete lahko, da vstavite določen simbol ali pa pustite programu, da samodejno oštevilči vaše zapiske.- V Wordu 2004/2008 kliknite vložek in potem naprej Opomba .
- V sistemu Windows lahko tudi pritisnete Ctrl+alt+F ustvariti opombo oz Ctrl+alt+D ustvariti opombo V Macu istočasno pritisnite ⌘ Cmd+⌥ Opt+F ustvariti opombo oz ⌘ Cmd+⌥ Opt+E za ustvarjanje opombe
-

Vnesite oznako opombe. Sklic na vašo novo opombo bo ustvarjen kot nadnapisna številka, nato pa boste samodejno usmerjeni v razdelek, ki ustreza e zapisu na dnu strani. Ko vnesete e svoje opombe, kliknite na dokument, če želite nadaljevati s pisanjem glavne e.