
Vsebina
V tem članku: Če uporabljate iOS 8Si, uporabljate iOS 7
Aplikacija Fotografije, nameščena na vašem iPhone, iPod Touch ali iPad, vam omogoča neposredno urejanje slik. Ta članek razlaga, kako urejati in obrezati fotografije v teh napravah.
faze
1. način Če uporabljate iOS 8
- Odprite aplikacijo »Fotografije«. Tapnite ikono aplikacije Fotografije. Našli ga boste na začetnem zaslonu svoje naprave.
-
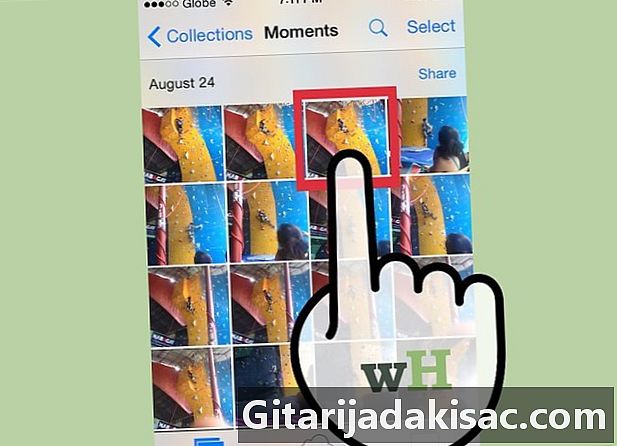
Poiščite in izberite sliko, ki jo boste obrezali. Lahko brskate po vseh fotografijah ali izberete določen album. Odprite fotografijo, ki jo želite obdelovati, tako da jo tapnete. -
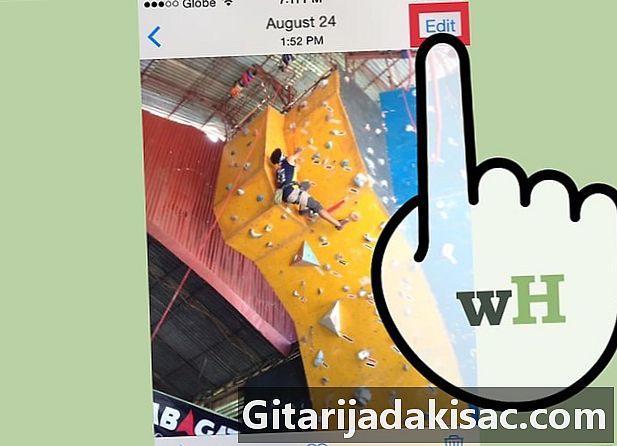
Tapnite možnost »Uredi« v zgornjem desnem kotu zaslona. Če je fotografija sinhronizirana iz iClouda in narejena iz druge naprave, bo sistem podvojil sliko, preden jo lahko uredite. -

Tapnite gumb "Obreži". Ta možnost je nameščena na dnu zaslona, predstavljena je z dvema črtama, ki se sekata in tvorita kvadrat. -
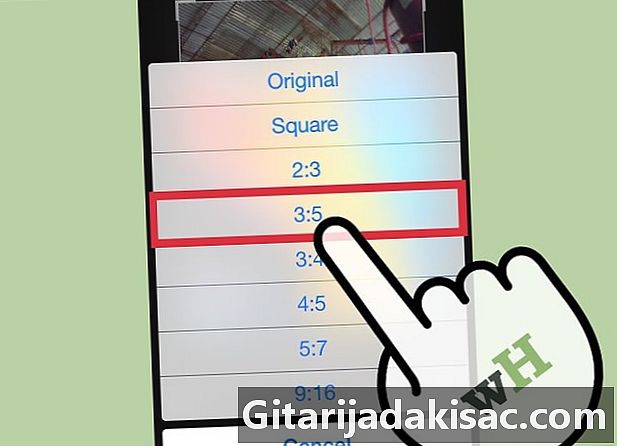
Nastavite obliko obrezovanja. Zdaj imate vnaprej določen seznam formatov, ki velja za vsako sliko. Za prikaz tega seznama preprosto tapnite ikono v spodnjem desnem kotu, tik nad gumbom »Shrani«. Ikona predstavlja več ugnezdenih pravokotnikov.- Če se dotaknete te ikone, se bo odprl vnaprej določen seznam. Slika, ki se obdeluje, bo obrezana iz njenega središča, odvisno od izbrane oblike.
-
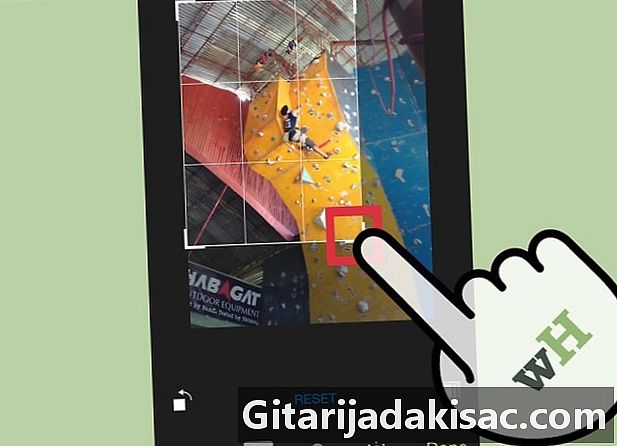
Ročno obrežite sliko. Sliko lahko obrežete tudi tako, da ročno delujete na mrežo, ki jo pokriva. Če želite spremeniti velikost, morate potisniti ali potegniti vogale mreže ali priti ali jih približati s prsti, kot bi povečali okno na svoji napravi. S ponovnim definiranjem velikosti mreže določite tudi dele slike, ki jih bomo obdržali.- Na mrežo lahko delujete tako, da po robovih povlečete z enim prstom.
-

Poraz napak. Če ste pri urejanju slike naredili napako, na dnu zaslona tapnite »Prekliči«. To dejanje prekliče vaše prejšnje dejanje. -

Potrdite pridelek. Ko končate z urejanjem, v spodnjem desnem kotu zaslona tapnite možnost »Shrani«.
2. način Če uporabljate iOS 7
-

Odprite aplikacijo Fotografije. Tapnite ikono »Fotografije«, ki se nahaja na začetnem zaslonu naprave. -
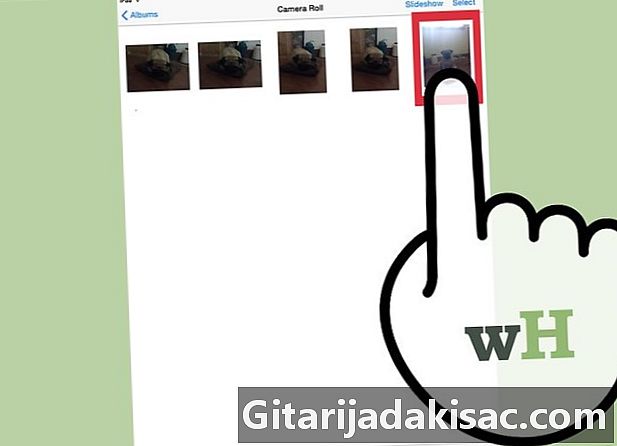
Poiščite sliko, ki jo želite obrezati. Lahko se premikate po vseh fotografijah ali izberete določen album. Dotaknite se fotografije za urejanje in odpiranje. -
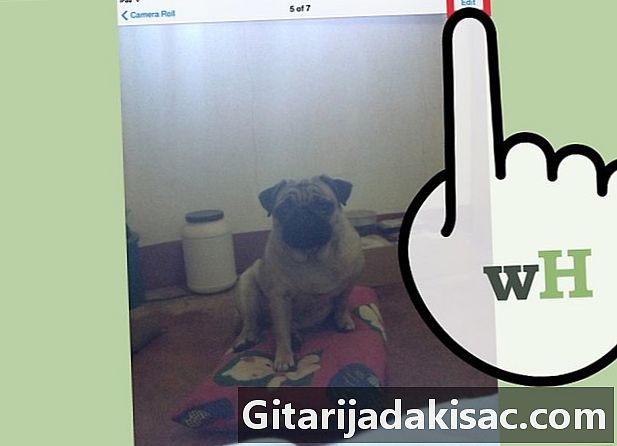
Tapnite možnost »Uredi« v zgornjem desnem kotu zaslona. Če je fotografija sinhronizirana iz iClouda in narejena iz druge naprave, bo sistem podvojil sliko, preden jo lahko uredite. -
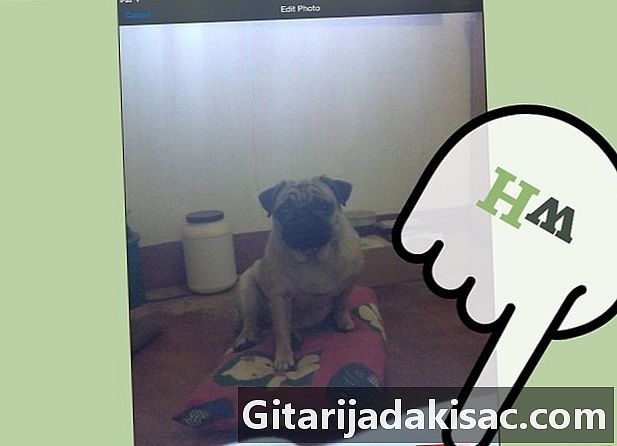
Dotaknite se ikone za obrezovanje v spodnjem desnem kotu zaslona.- Pred obrezovanjem lahko izberete možnost "Omeji" in nastavite velikost slike.
- V iOS 7 so ta isti gumb poimenovali "Aspect".
-

Za povečavo in pomanjšanje pripnite sliko z dvema prstoma, če želite fotografijo učinkovito obrezati. Prav tako lahko manipulirate s celotno sliko, s tapkanjem in raztegovanjem s prstom. -
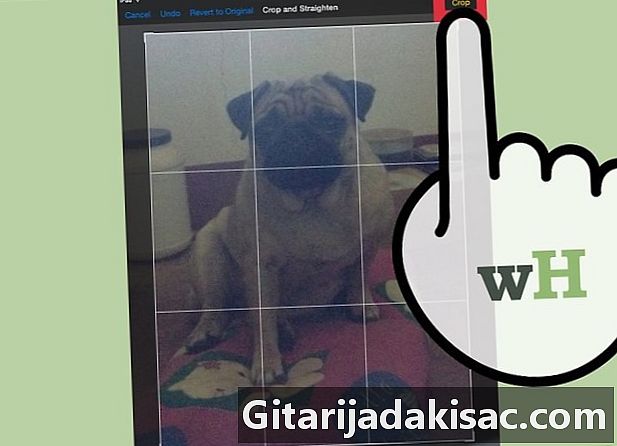
Tapnite gumb za obrezovanje, ki je prikazan rumeno, v zgornjem desnem kotu slike, da ga obrežete. -
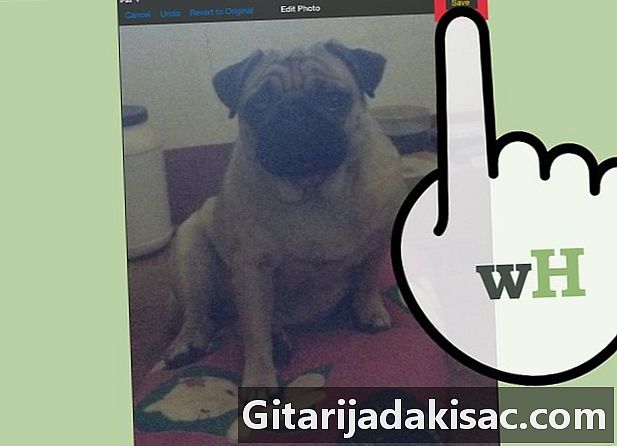
Tapnite gumb »Shrani«, ki je prikazan rumeno, v zgornjem desnem kotu zaslona, da shranite spremembe.

- iOS 5 prihaja s popolnoma novo storitvijo, imenovano "i". Ta storitev uporabnikom iPhone, iPod Touch in iPad omogoča brezplačno in neomejeno izmenjavo prek WiFi in 3G.
- iOS 5 je združljiv z naslednjimi napravami: iPad, iPad 2, iPhone 3GS, iPhone 4 in iPod touch 3. in 4. generacije.