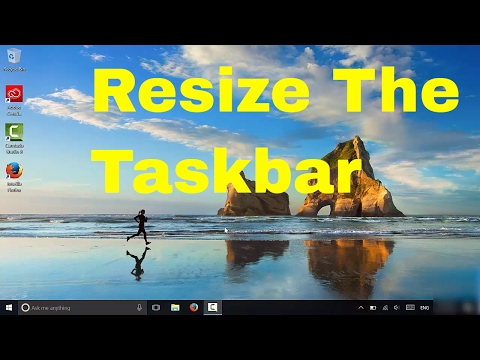
Vsebina
je wiki, kar pomeni, da veliko člankov piše več avtorjev. Pri ustvarjanju tega članka je pri njegovi izdaji in njenem izboljševanju s časom sodelovalo 13 ljudi, nekaj anonimnih.Ne glede na to, ali gre za Windows 98, XP ali Vista, vam ni treba biti računalniški genij, da povečate ali zmanjšate velikost opravilne vrstice. Obstaja več razlogov, zakaj boste morda želeli spremeniti svojo opravilno vrstico, morda je želja po zmanjšanju ali povečanju njene velikosti, da prepreči, da bi izginila ali se pojavila samodejno ali celo premaknila in postavila ob straneh ali zgoraj.
faze
-

Če želite spremeniti velikost opravilne vrstice, se najprej prepričajte, da ni zaklenjena. To storite tako, da z desno miškino tipko kliknite na nezasedeno mesto v opravilni vrstici in preverite, da pred opravilno vrstico ni čipa. " Če je ni, potem je dobro. Če ne, kliknite na Zakleni opravilno vrstico ', da jo odklenete. -

Ko odklenete, postavite kazalec na zgornji rob opravilne vrstice. Kazalec miške ima obliko dvoglave puščice. Ko končate, kliknite nato in ne sprostite miške navzgor ali navzdol, odvisno od tega, ali želite opravilno vrstico povečati ali zmanjšati. -

Dokler opravilna vrstica ni zaklenjena, jo lahko postavite levo ali desno od zaslona ali zgoraj. To storite tako, da miško postavite na nezasedeno mesto v opravilni vrstici in kliknete in povlečete do nove želene lokacije. -

Zdaj lahko opravilno vrstico zaklenete, če želite. Z desno miškino tipko kliknite prazno mesto v opravilni vrstici in kliknite Zakleni opravilno vrstico. -

Vaš računalnik lahko samodejno skrije opravilno vrstico. Če vas moti in želite, da je stalno viden, z desno miškino tipko kliknite prazno mesto v opravilni vrstici in kliknite Lastnosti. Pojavi se pogovorno okno, potrdite polje pred Samodejno skrij opravilno vrstico '. Če želite dokončati in shraniti nove nastavitve, na dnu pogovornega okna kliknite V redu. -

Dodatne nastavitve, ki jih lahko spremenite v pogovornem oknu lastnosti opravilne vrstice, so združevanje dokumentov istega formata, vedno označevanje opravilne vrstice in seveda prikaz / skrivanje orodne vrstice za hitri dostop. Če želite omogočiti ali onemogočiti te nastavitve, preprosto potrdite ali počistite potrditvena polja v pogovornem oknu Lastnosti v opravilni vrstici. -

Izberete lahko celo ikone, ki se pojavijo v območju z obvestili (razdelek v desnem kotu opravilne vrstice). Odprite meni Conuel Properties in kliknite Prilagodi gumbe na dnu pogovornega okna. Druge nastavitve je mogoče omogočiti ali onemogočiti, odvisno od situacije, na primer nastavitve območja za obveščanje, na primer, ali je prikazana ura ali ne, in ne prikazovanja ikon v prostem teku. -

Ko so vse spremembe dokončane, z računalnikom preverite, ali so nove nastavitve primerne za vas. Če ni tako, lahko vedno obnovite stare nastavitve ali preizkusite nove kombinacije, zdaj veste, kako to storiti.
- Če postavite opravilno vrstico na levo ali desno stran zaslona, lahko preobremenite vaš zaslon ali vsaj na videz. V meniju Start, gumbi v opravilni vrstici in v območju za obvestila se vse gruča in prekrivata, kar bi lahko na vašem zaslonu odpravilo dokaj veliko prostora.
- Če povečate velikost opravilne vrstice, bi vam lahko v prihodnosti koristili prostor.
- Nenehno skrivanje opravilne vrstice ali kopičenje odprtih oken v opravilni vrstici lahko povzroči konflikte med vami in drugimi uporabniki. Pazi!