
Vsebina
V tem članku: Uporaba postavitve tipkovnice aplikacije GboardChange in zamenjava eReferences
Gboard je tipkovnica po meri, ki jo je zasnoval Google za naprave iOS in Android in ima natančno določene nastavitve. Večina možnosti v notranjem meniju Gboard ustreza tistim, ki jih najdete v splošnih nastavitvah tipkovnice iPhone. Vendar so zasnovani le tako, da vplivajo na funkcionalnost Gboard-a. Vendar pa bodo nastavitve programa nadpisale splošne nastavitve tipkovnice, ko za pisanje uporabljate Gboard. Nekatere ključne nastavitve tipkovnice za iOS (npr. Zamenjava e in postavitev tipkovnice) najdete tudi na plošči Gboard.
faze
1. del Uporaba aplikacije Gboard
-

Prenesite in namestite Gboard. To je tipkovnica po meri, ki združuje funkcije, kot sta Googlov iskalnik in način vlečenja in spuščanja v slogu Android. V App Store poiščite Gboard in pritisnite get da ga namestite. Nato zaženite aplikacijo in sledite navodilom na zaslonu, da jo namestite. -

Pojdite na nastavitve Gboard-a. Zaženite aplikacijo in pritisnite Nastavitve tipkovnice Gboard. Pri tem se prikaže seznam parametrov. -

Omogoči vlečenje To je funkcija, ki vam omogoča, da besede vnašate tako, da s prstom drsite od ene tipke do druge, ne da bi jo oddaljili od tipkovnice. Ta funkcija je značilna za Googlovo tipkovnico in ne bo vidna v nastavitvah tipkovnice iOS.- Ko omogočite to funkcijo, se stikalna tipka obarva modro, ko pa je izklopljena, je preklopna tipka siva.
-

Omogoči predlog za emotikone. Ko vnesete e, ta funkcija daje predloge za emotikone glede na besedo, ki jo pišete (na primer tako, da vtipkate besedo vsebina, tipkovnica bo namesto tega ponudila ikono z nasmehom). -

Aktivirajte samodejni popravek. Ta funkcija samodejno spremeni napačno črkovane besede. Pozorni bodite na imena krajev in ljudi, ko je ta funkcija vklopljena, ker jih slovar samodejnega popravka morda ne prepozna in jih spremeni v besede, ki jih ne želite. -

Aktivirajte samodejno začetnico. Ta funkcija bo samodejno črkovala veliko besedo na začetku stavkov, pa tudi lastne samostalnike. -

Omogoči blokiranje žaljivih besed. Ta funkcija bo izpustila izraze, za katere besedni filter meni, da so bogokletni. Če omogočite to možnost, ne bodo blokirane besede, ki jih ročno vnesete (čeprav jih cilja funkcija samodejno popravljanje), vendar se ne bodo prikazale kot predlogi za zamenjavo besed ali ko izvajate vnos zdrsa. -

Aktivirajte predogled znakov. Ta funkcija omogoča pregled tipke, ki ste jo pravkar pritisnili med tipkanjem. -

Omogoči Caps Lock. Ta funkcija omogoča nastavitev tipkovnice velikimi pritisk na tipko Puščica navzgor (ali Shift). Tipka Caps Lock je predstavljena s črto pod puščico. Če nenamerno omogočite to funkcijo, jo lahko onemogočite s ponovnim pritiskom. -

Omogoči male črke Ta funkcija vam omogoča, da tipkovnico nastavite z malimi črkami, kadar velika črka ni omogočena. Če ga onemogočite, male črke ne bodo odstranile. Prepričajte se, da nastavite tipkovnico, da bo vedno prikazovala velike črke tako, kot je na fizični tipkovnici. -

Aktivirajte bližnjico. Ta možnost vam omogoča, da dodate točko ". (Brez pritiska na namensko tipko) z dvakratnim pritiskom na preslednico. Ta funkcija je lahko uporabna za tiste, ki radi pišejo hitro.
2. del Spremenite postavitev tipkovnice in zamenjavo e
-

Odprite nastavitve iPad-a ali iPhone-a. Na tej ravni boste lahko dostopali do vseh tipkovnic, ki so nameščene v vaši napravi. Vsi parametri, ki jih boste našli tam in ustrezajo tistim iz Gboarda, ne bodo veljali za tega. Morajo jih spremeniti, preden lahko vplivajo na delovanje Gboard-a. -

Dostop do nastavitev tipkovnice. Pojdi noter Splošno> Tipkovnica za dostop do možnosti tipkovnice. -

Pritisnite Tipkovnice. Ko kliknete ta gumb, se prikaže seznam vseh uporabnih tipkovnic. -
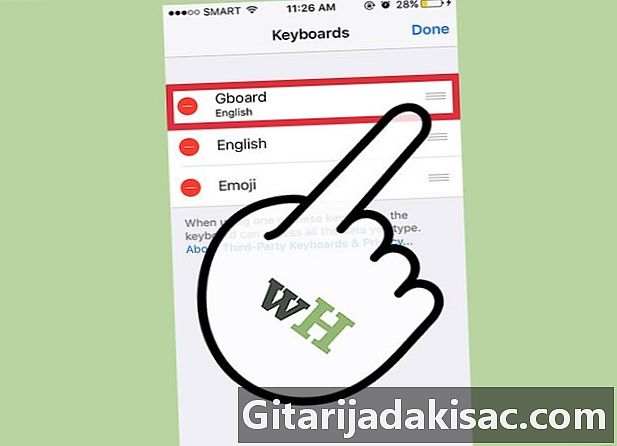
Gboard nastavite kot glavno tipkovnico. Pritisnite sprememba in držite prst Gboard in ga premaknite na vrh seznama. Sprostite ga in pritisnite OK da shranite svoje nastavitve. S tem dejanjem se bo Gboard prikazal na vrhu seznama, ko preklopite z ene tipkovnice na drugo. -

Spremenite zamenjavo e. Vrnite se na nastavitve tipkovnice in pritisnite Zamenjava e. Tu lahko določite bližnjice in vhodne filtre. Pritisnite gumb + zgrabite izraz in njegov nadomestek ter pritisnite zapis do konca.- Na primer na privzetih tipkovnicah iPhone ali iPad, JRV se samodejno nadomesti z Pridem! Spremembe te nastavitve bodo veljale tudi za aplikacijo Gboard.