
Vsebina
- faze
- 1. način Počistite zgodovino brskanja v Safariju
- 2. način Počistite zgodovino brskanja v Chromu
- 3. način Počistite zgodovino klicev
- Metoda 4 Počistite zgodovino i
- 5. način Počistite zgodovino tipkovnice
- 6. način Počistite zgodovino iskanja Google
- 7. način Počistite vse podatke
Na splošno vaš iPhone shrani veliko vaših podatkov, da olajša stvari, na primer iskanje spletnega mesta, ki ste ga obiskali, ali iskanje zamujenega klica. Če želite drugim ljudem preprečiti dostop do vaših podatkov, lahko izbrišete zgodovino iz različnih aplikacij na vašem iPhone-ju ali izbrišete vse.
faze
1. način Počistite zgodovino brskanja v Safariju
-
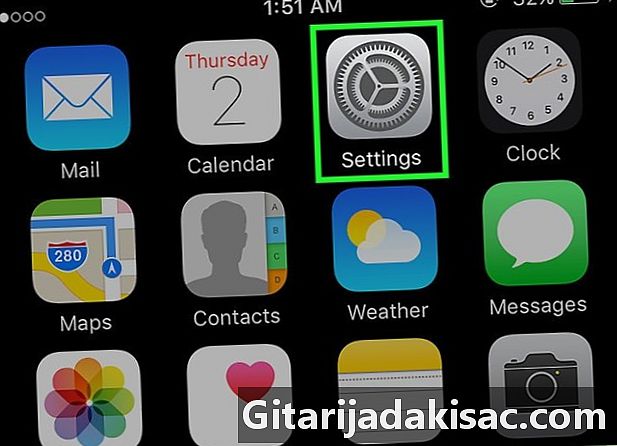
Odprite aplikacijo nastavitve. Odstranjevanje zgodovine navigacije se opravi v aplikaciji nastavitve in ne v aplikaciji safari. Čeprav lahko počistite zgodovino brskanja v aplikaciji Safari, s tem ne bodo izbrisani podatki o samodejnem nalaganju ali piškotki. Če želite izbrisati vse podatke, morate dostopati do aplikacije nastavitve. -

Pomaknite se in izberite safari v peti skupini možnosti. -
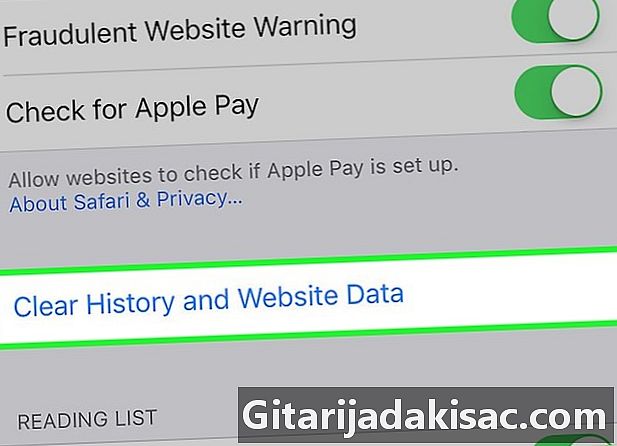
Pomaknite se po meniju Safari in izberite Počistite zgodovino in podatke spletnega mesta. Prikaže se okno, ki vas vabi k potrditvi.- Če je ta gumb siv, morate onemogočiti omejitve spletnega mesta. Vrnite se na meni nastavitve in izberite omejitve. Vnesite omejitve gesla in pritisnite Spletna mesta. Izberite možnost Vsa spletna mesta da omogočimo brisanje zgodovine. Če ne poznate omejitev gesla, zgodovine ne morete izbrisati.
-

Potrdite brisanje zgodovine. Zgodovina brskanja, predpomnilnik, podatki o samodejnem nalaganju in piškotki bodo izbrisani. Zgodovina brskanja bo izbrisana tudi v drugih napravah, povezanih z vašim računom iCloud.
2. način Počistite zgodovino brskanja v Chromu
-
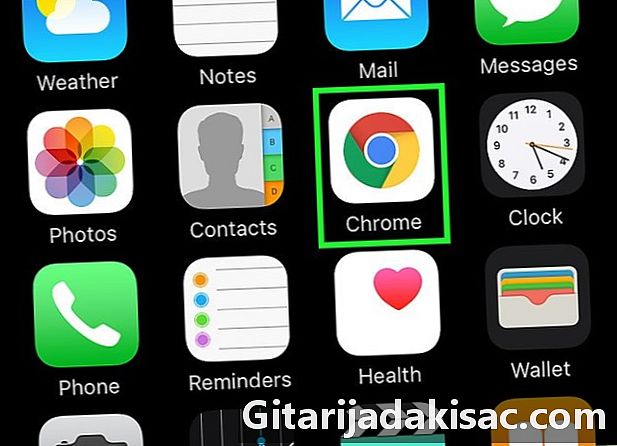
Odprite aplikacijo Chrome. Če uporabljate Chrome v telefonu iPhone, lahko počistite zgodovino brskanja v sami aplikaciji Chrome. -
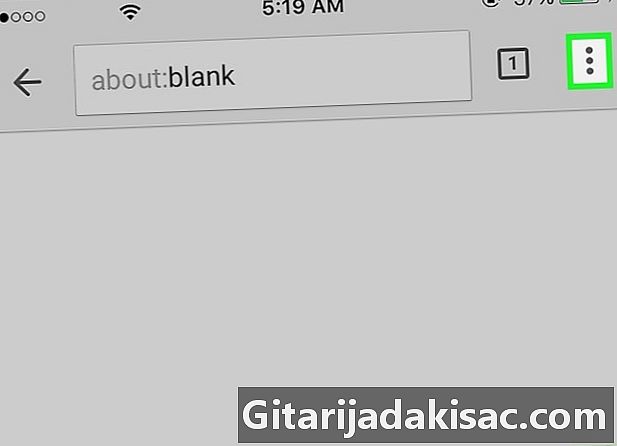
Pritisnite gumb meni (⋮) in izberite nastavitve. Če želite najti možnost, se morate pomakniti nastavitve. -
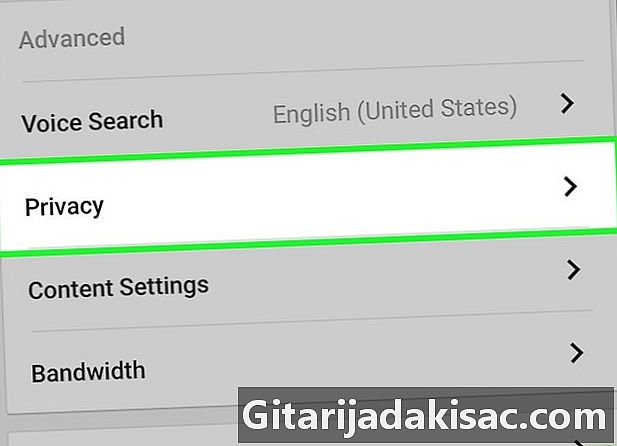
Izberite zaupnost. Prikaže se nov meni z različnimi možnostmi ponastavitve. -
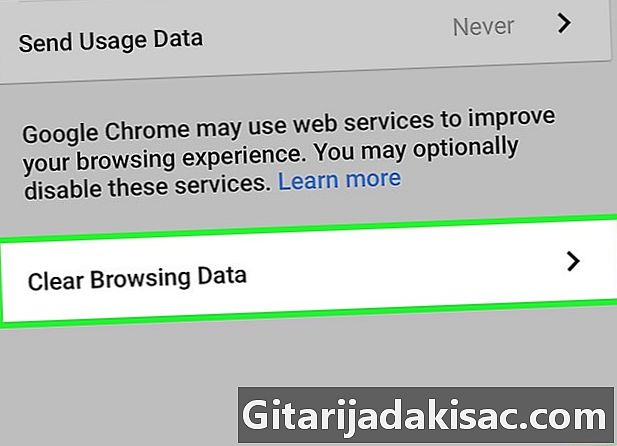
Pritisnite Počistite zgodovino brskanja da počistite svojo zgodovino. Pozvani boste, da potrdite izbris zgodovine. -
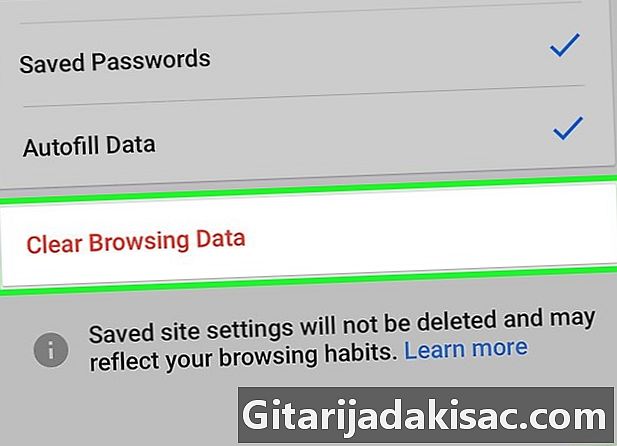
Izberite Počisti vse za brisanje vseh podatkov brskanja. S tem boste počistili svojo zgodovino, predpomnilnik ter podatke spletnega mesta in piškotke. -
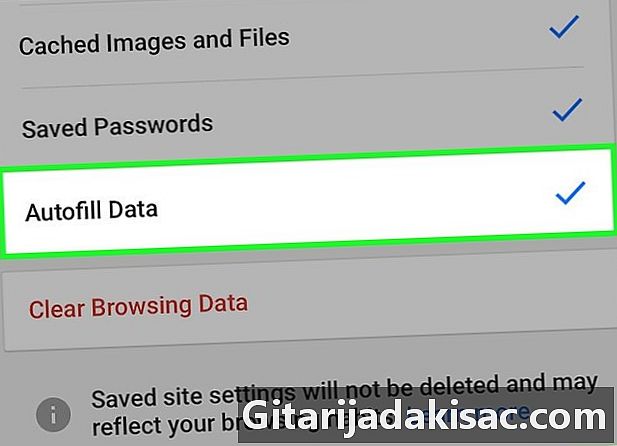
Izberite Izbrišite podatke samodejnega izpolnjevanja iz obrazcev, če želite izbrisati podatke o samodejnem izpolnjevanju. S tem boste izbrisali predloge, ki se pojavijo, ko izberete e polja.
3. način Počistite zgodovino klicev
-

Odprite aplikacijo telefon. Zgodovino klicev lahko počistite tako, da noben klic ne bo prikazan na zadnjem seznamu. -

Izberite paletnico Nedavna. Prikaže se seznam zadnjih klicev, ki ste jih klicali in prejeli. -

Izberite uredi v zgornjem desnem kotu. Znak minus v rdeči barvi se bo pojavil poleg vsakega klica v zgodovini. -

Pritisnite rdeči znak, da izbrišete en vnos. Če pritisnete znak minus ob vsakem vnosu, boste klic izbrisali. -

Pritisnite Izbrisati za brisanje vseh vnosov hkrati. Če želite izbrisati celoten seznam, pritisnite Izbrisati v zgornjem levem kotu. Ta možnost se prikaže samo, če ste pritisnili uredi. Vsi vnosi v zavihku Nedavna bo izbrisano.
Metoda 4 Počistite zgodovino i
-
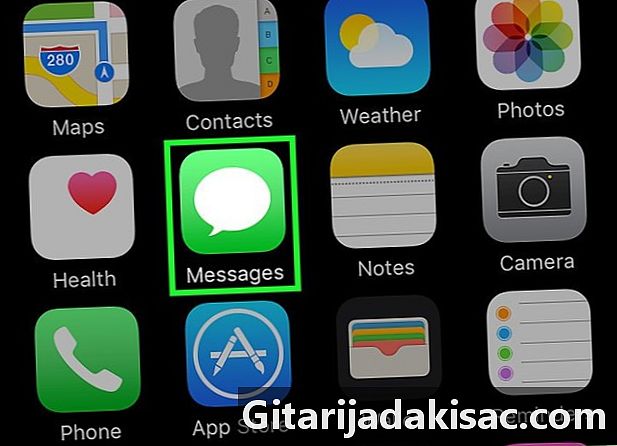
Odprite aplikacijo s. Pogovore lahko izbrišete iz aplikacije s. -
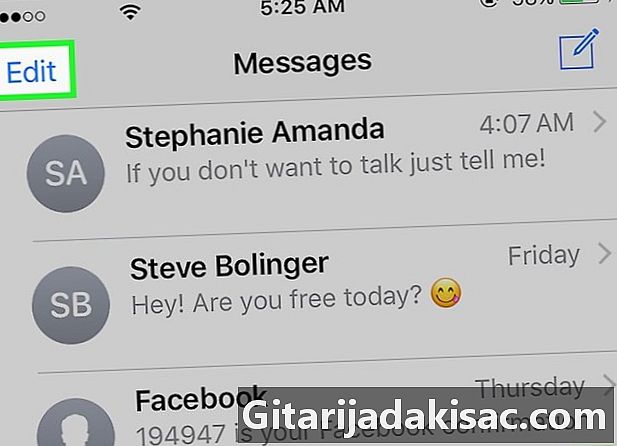
Pritisnite gumb uredi. Ta gumb boste našli v zgornjem levem kotu. -
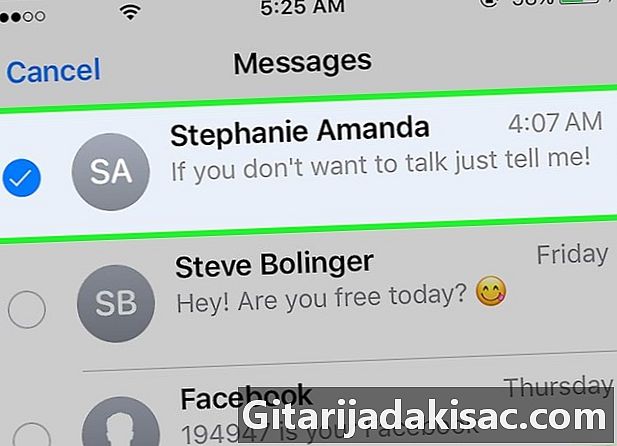
Izberite vsak pogovor, ki ga želite izbrisati. Potrdite polje za vsak pogovor, ki ga želite izbrisati. Izberete lahko več pogovorov. -

Pritisnite odstrani po izbiri pogovorov. Vsi izbrani pogovori bodo izbrisani brez potrditve. -
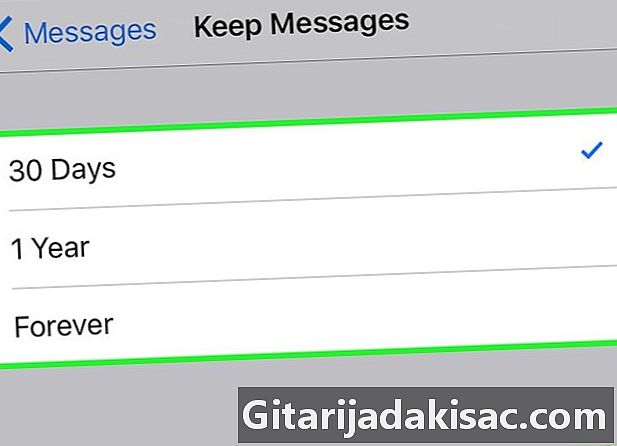
Spremenite nastavitve zgodovine. Privzeto bodo za vedno shranjeni vsi vaši. Te nastavitve lahko spremenite tako, da ohranite le eno leto ali mesec, da sprostite prostor in preprečite nered:- odprite aplikacijo nastavitve
- izberite s
- pritisnite Obdrži s
- izberite čas, ki ga želite shraniti s. S tem boste samodejno odstranili stare, ki obstajajo že pred izbranim časom
5. način Počistite zgodovino tipkovnice
-

Odprite aplikacijo nastavitve. Če se želite znebiti besed, ki so dodane v samodejni korektni slovar vašega iPhone, lahko to storite iz aplikacije. nastavitve. -
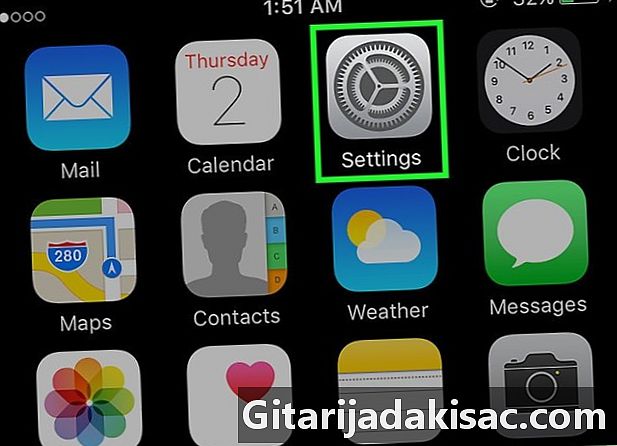
Izberite splošno. Prikaže se seznam splošnih možnosti za vaš iPhone. -
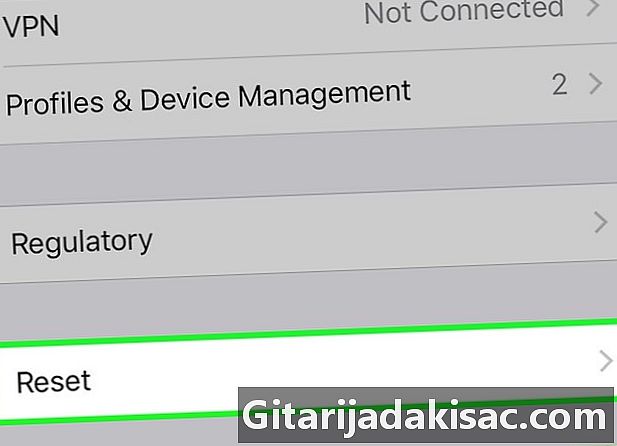
Izzivajte in pritisnite ponastavitev. Pojavile se bodo različne možnosti ponastavitve. -
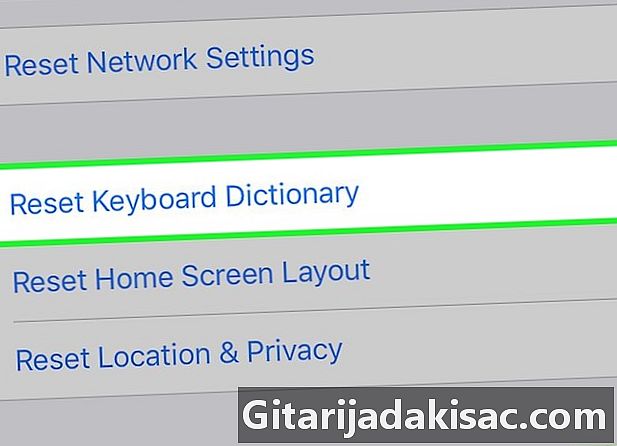
Pritisnite Ponastavi slovar tipkovnice. Od vas bomo morali potrditi. Vse besede, ki ste jih shranili po meri, bodo izbrisane.
6. način Počistite zgodovino iskanja Google
-
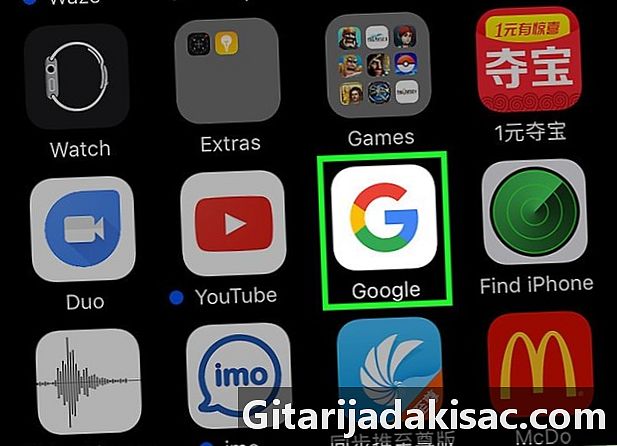
Odprite Googlovo aplikacijo. Če za iskanje uporabljate Googlovo aplikacijo, lahko v njej očistite zgodovino iskanja. -
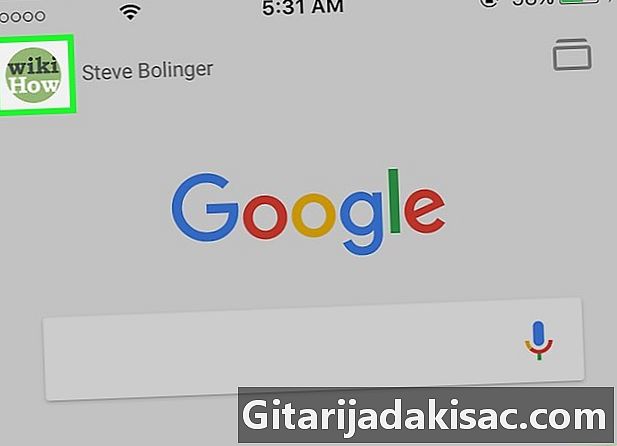
Pritisnite gumb zobnika v zgornjem levem kotu. To bo odprlo meni nastavitve. -

Pomaknite se in pritisnite zaupnost. Vaš račun bo viden aktiven. -
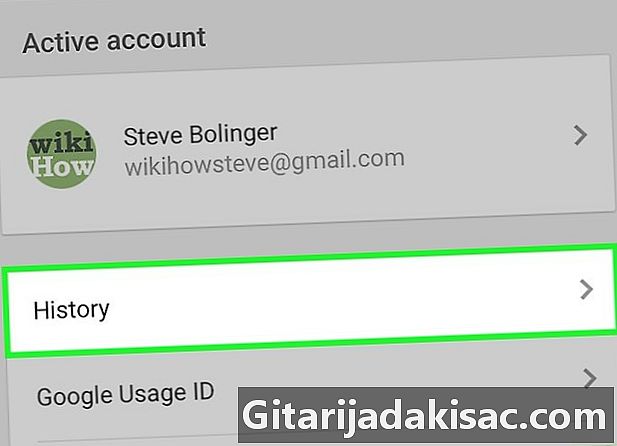
Pritisnite možnost navigacija. Oddelek zgodovinski se prikaže na vrhu zaslona. -
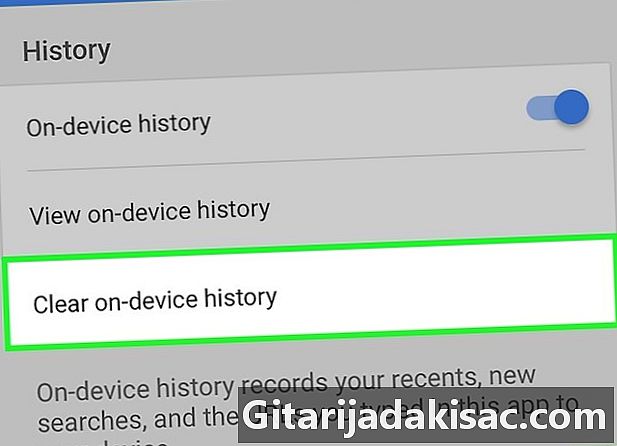
Pritisnite Počistite zgodovino naprave za brisanje zgodovine iskanja. Upoštevajte, da bo izbrisana samo zgodovina iskanja v aplikaciji. Vaša iskanja bodo vedno shranjena z aktivnim Google Računom.
7. način Počistite vse podatke
-

To možnost uporabite, če želite popolnoma izbrisati svoj iPhone. S tem boste izbrisali vso zgodovino in podatke na vašem iPhone-u in pozvani boste, da ga ponastavite po postopku. -
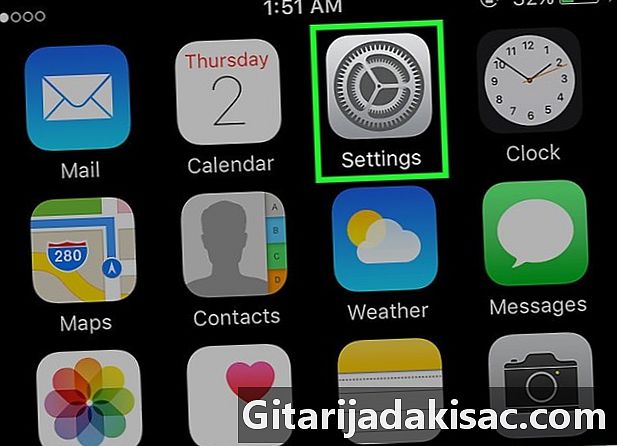
Odprite aplikacijo nastavitve. Če ste prepričani, da želite izbrisati vse na svojem iPhone, odprite aplikacijo nastavitve. -

Izberite možnost splošno. Odprle se bodo splošne nastavitve vašega iPhone-a. -

Pomaknite se in pritisnite ponastavitev. Pojavile se bodo možnosti ponastavitve za vašo napravo. -
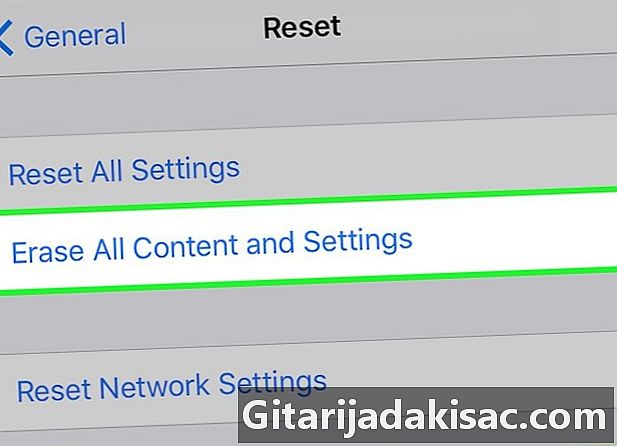
Pritisnite Počistite vse vsebine in nastavitve. Pozvani boste, da potrdite izbris vseh podatkov. -

Počakajte, da ponastavite iPhone. Ta postopek lahko traja nekaj časa. -

Konfigurirajte svoj iPhone. Po ponastavitvi vas bomo usmerili skozi začetno konfiguracijo. IPhone lahko nastavite kot nov ali obnovite varnostno kopijo iTunes ali iCloud.