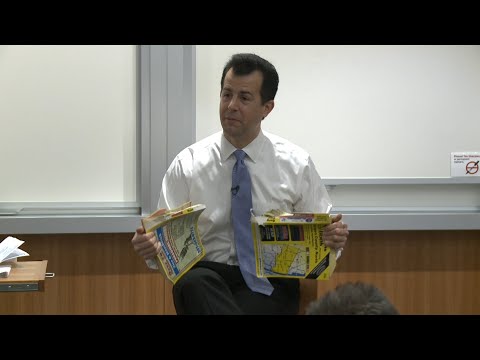
Vsebina
- faze
- 1. način Spremenite ozadje v sistemu Android
- 2. način Uporabite nastavitve zaslona iOS
- 3. način Spremenite ozadje v sistemu Windows
- 4. način Spremenite ozadje na Macu
- 5. način Uporaba slik brskalnika
S katero koli sliko jo lahko postavite v ozadje računalnika ali telefona. V obeh teh primerih boste morali dostopati do ustreznega vmesnika, tako da na splošno nastavite nastavitve, preden boste imeli predogled, da prilagodite spodnji položaj in potrdite svojo izbiro. V namiznih računalnikih je mogoče izbrati novo ozadje prek namiznega ali internetnega brskalnika. Ne pozabite preveriti kakovosti slike, ki jo izberete, preden potrdite!
faze
1. način Spremenite ozadje v sistemu Android
-

Odprite nastavitve. -

Dotaknite se Pregled. Najdete ga v razdelku aparati in našli boste seznam možnosti, ki so značilne za zaslon. -

Dotaknite se Ozadje. Odpre se seznam map, v katerih lahko izberete novo ozadje.- Možnosti se lahko razlikujejo glede na model telefona ali tabličnega računalnika, ki ga uporabljate.
-

Dotaknite se pics. Odpre se seznam vseh fotografij v vaši napravi, vključno s tistimi, ki jih najdete v namenski aplikaciji, prenosih in aplikacijah drugih proizvajalcev. -

Oglejte si ozadje.- Do iste točke lahko pridete tudi tako, da odprete mapo s fotografijami, tako da tapnete želeno fotografijo, tako da odprete meni (zgoraj desno) in tapnete Uporabi kot pred izbiro Ozadje.
-

Prilagodite njen položaj tako, da ga povlečete. Povečava lahko prilagodite tudi z dvema prstoma. -

Dotaknite se Izberite za ozadje. To potrdi pozicioniranje fotografije na dnu zaslona.- Prekličite spremembo. Tapnite gumb vrnitev če se odločite, da te fotografije ne boste uporabljali kot ozadje.
2. način Uporabite nastavitve zaslona iOS
-

Odprite nastavitve. -

Dotaknite se Ozadje. Ta gumb je v levem stolpcu in bo odprl možnosti za ozadja. -

Dotaknite se Izberite novo ozadje. Prikaže se zaslon, kjer lahko izbirate med privzetimi ozadji in fotografijami, ki jih imate v svoji napravi. -

Tapnite fotografijo, da odprete predogled.- Na isto stran lahko prispete tako, da odprete aplikacijo pics, s pritiskom na fotografijo po vaši izbiri odprete meni delitev zgoraj desno in se dotaknete Uporabite kot ozadje.
-

Povlecite fotografijo, da jo postavite. Povečava lahko prilagodite tudi z dvema prstoma. -

Izberite nastavitve ozadja. Spodnja vrstica vsebuje več možnosti, ki omogočajo prilagajanje uporabe ozadja. Z izbiro prvih treh boste potrdili svojo izbiro ozadja.- Uporabi za zaklenjen zaslon : To omogoča, da vidite fotografijo po svoji izbiri na zaslonu, ko je naprava zaklenjena.
- Uporabi za začetni zaslon : to omogoča, da vidite svojo sliko v ozadju samo, ko je kamera odklenjena.
- Uporabite za oboje : Omogoča uporabo slike za zaklenjeni in začetni zaslon.
- Omogoči / onemogoči povečavo : ko je omogočena, vam ta možnost omogoča, da fotografijo prilagodite velikosti zaslona, za katerega se pri nagibanju fotoaparata rahlo spusti.
- preklic : omogoča vrnitev na spodnji zaslon, ki je bil nameščen prej.
3. način Spremenite ozadje v sistemu Windows
-

Z desnim klikom na namizje. Izberite Prilagodi. Ta možnost je na dnu menija conuel, ki se prikaže in vas bo pripeljala do ustreznega menija. Pri nas bi morali videti nekaj primerov slik pod naslovom "Izberi svojo sliko".- Če želite hitro in enostavno spremeniti ozadje, z desno miškino tipko kliknite fotografijo v računalniku in izberite Izberite kot ozadje pisarne v meniju conuel. Vendar ne boste imeli dostopa do vseh možnosti menija Prilagodi.
-

Kliknite na smer da bi našli sliko. Do mape boste morali dostopati, v kateri se nahaja slika, ki jo želite izbrati. -

Kliknite na fotografijo. Izberite Izberite sliko. Ta fotografija bo prikazana kot ozadje in na seznamu slik, ki so na voljo. -

V spustnem meniju izberite eno od možnosti. Možnosti menija Izberite prilagoditev so uporabni, če izberete sliko, ki je manjša ali večja od ločljivosti zaslona.- polnilo omogoča prilagajanje slike tako, da ni prostora na prostem.
- prilagoditi omogoča prilagajanje slike tako, da se nobena stran ne razreže.
- vinjeta omogoča, da se ozadje napolni z majhnimi kopijami slike. Ta možnost je primernejša za majhne slike.
- center omogoča uporabo natančne velikosti slike.
-

Izberite predvajanje. To je v spustnem meniju za spreminjanje slike ozadja (neobvezno) v rednih intervalih. Ko izberete to možnost, lahko v diaprojekcijo dodate fotografije s klikom smer in v meniju nastavite interval spremembe fotografije Vsako spremenite sliko. -

Dotaknite se križa zgoraj desno. To bo zaprlo okno in potrdilo spremembe, ko boste izbrali sliko in neobvezne nastavitve. Ko jih prilagodite, se samodejno shranijo.
4. način Spremenite ozadje na Macu
-

Odprite meni Apple. Izberite Sistemske nastavitve. Appleov meni je v zgornjem levem kotu menijske vrstice. -

Kliknite na Namizje in ohranjevalnik zaslona. To vam omogoča, da odprete nastavitve ozadja in shranite zaslon. Privzeto lahko izberete ozadje, ki ga je namestil Apple, ali fotografijo v eni od map.- Če ga želite lažje spremeniti, pritisnite Ctrl s klikom na sliko, nato pa izberite Uporabite kot ozadje namizja v meniju conuel. Vendar ne boste imeli dostopa do vseh možnosti prilagajanja v nastavitvah zaslona.
-

Tapnite gumb +. To vam omogoča, da dodate sliko iz druge mape. Ta gumb je v spodnjem desnem kotu okna in lahko odprete mapo, kjer je slika po vaši izbiri. -

Kliknite na sliko, da jo izberete. Postal bo ozadje vašega računalnika in si ga boste lahko ogledali takoj. Ozadje lahko poljubno spremenite tako, da v prikazni mapi izberete druge slike. -

Izberite Spremenite sliko. Nato lahko preklopite med več ozadji (neobvezno). Ko ste preverili polje, lahko v desnem meniju izberete interval, v katerem želite videti slike.- Ta možnost bo uporabila vse slike, ki so v izbrani mapi.
-

Pritisnite križnico, da potrdite spremembe. To bo zaprlo okno in po potrditvi sprememb potrdilo spremembe. Te nastavitve se samodejno shranijo, ko jih izberete.
5. način Uporaba slik brskalnika
-

Izberite svoj brskalnik. Internet Explorer, Firefox in Safari omogočajo spreminjanje slike ozadja neposredno iz brskalnika. V Chromu ga morate najprej naložiti na trdi disk.- Za doseganje enakega rezultata ne morete uporabiti svojega mobilnega brskalnika.
-

Poiščite sliko. V iskanje vključite velikost in ločljivost slike. Če uporabljate Google Iskanje slik, lahko to storite tako, da izberete Raziskovalna orodja pod iskalno vrstico in izbiro možnosti velikost v spustnem meniju. -

Kliknite, če si želite ogledati predogled. Sliko lahko vidite tudi v največji velikosti s klikom Glej sliko poleg predogleda. -

Z desno miškino tipko kliknite sliko. Za Mac naredite Ctrl + klik. Izberite Uporabi kot ozadje. Slika bo postala vaša ozadja brez predogleda.- Ta metoda bo prilagodila sliko privzeti velikosti zaslona.
-

Z desno miškino tipko kliknite sliko. Izberite Shrani kot (Po želji). Izberite lokacijo v računalniku in jo shranite za dostop do orodij za nastavitev ozadja. To je možnost za uporabnike Google Chrome in za tiste, ki želijo boljši nadzor nad sliko, ki se uporablja kot ozadje.- Uporabite metodo, ki ustreza brskalniku, ki ga uporabljate.