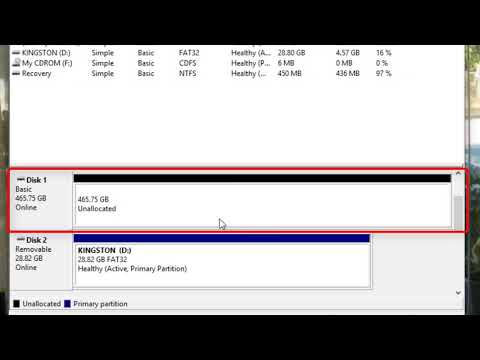
Vsebina
V tem članku: WindowsMac OS XReferences
Večina prenosnih računalnikov ima samo en trdi disk, kar pomeni, da morate, ko ga želite formatirati, pozneje znova namestiti operacijski sistem. Pravzaprav je najlažji način formatiranja prenosnika začeti s postopkom namestitve operacijskega sistema. Če želite zagotoviti, da so podatki izbrisani, boste potrebovali posebno programsko opremo za računalnike z operacijskim sistemom Windows, medtem ko imajo računalniki z operacijskim sistemom Mac integrirano orodje za to.
faze
1. način Windows
-

Varnostno kopirajte vse svoje pomembne datoteke. Večina prenosnikov ima samo en trdi disk. S formatiranjem trdega diska bodo izbrisani vsi podatki na njem. Pred formatiranjem prenosnika naredite kopijo vseh dokumentov, fotografij in datotek, ki jih želite varnostno kopirati.- Pomembne datoteke lahko zapisujete na prazen DVD, jih kopirate na USB ključ ali zunanji trdi disk ali jih postavite na spletno storitev za shranjevanje, imenovano tudi "oblak". Oglejte si ta priročnik, če želite izvedeti, kako narediti varno varnostno kopijo podatkov.
- Če želite varno formatirati prenosni računalnik, preden ga odložite ali preprodate, si za več informacij oglejte drugi del tega vodnika.
-

Prenesite gonilnike programske opreme za prenosnik. Gonilniki programske opreme ali "gonilniki" so programska oprema, ki upravlja s strojno opremo vašega prenosnika. Če ste prenesli vse gonilnike programske opreme in ste pripravljeni na namestitev, bo postopek oblikovanja olajšan. če imate obnovitveni disk za prenosni računalnik, bo že vseboval gonilnike programske opreme.- Gonilnike programske opreme za prenosnik lahko prenesete s strani proizvajalčeve strani za podporo. V iskalno vrstico vnesite številko modela prenosnega računalnika in naložite vse v razdelku »Gonilniki« ali »Programska gonila«. Številka modela vašega prenosnika je običajno na spodnji nalepki.
- Ko jih prenesete, gonilnike programske opreme zapišite na prazen disk ali jih kopirajte na ključ USB.
-

Poiščite ključ izdelka Windows. Ključ izdelka boste potrebovali, da boste po ponovni namestitvi omogočili kopijo sistema Windows. Na večini prenosnih računalnikov se nalepka s ključem izdelka nahaja pod računalnikom. Najdemo ga tudi v priročniku za prenosnik. Vaš ključ izdelka Windows ima 25 znakov.- Če ne najdete ključa svojega izdelka, prenesite in zaženite NirSoft ProduKey. To je brezplačna programska oprema, ki ob zagonu prikaže ključ vašega izdelka Windows. Za brezplačen prenos je na voljo tukaj. Odstranite macesno in zaženite programsko opremo, da vidite ključ izdelka Windows.
-

Poiščite ali ustvarite namestitveni disk sistema Windows. Če želite formatirati trdi disk prenosnega računalnika, boste morali računalnik zagnati z namestitvenega diska Windows ali obnovitvenega diska, ki ga je zagotovil proizvajalec vašega računalnika. Windows ne more formatirati diska, na katerega je nameščen, iz sistema Windows. Če ne najdete namestitvenega ali obnovitvenega diska za Windows ali ga nimate, ga lahko ustvarite popolnoma zakonito.- Windows 7 - Prenesite datoteko ISO s Microsoftovega spletnega mesta. Ko naložite datoteko ISO, tukaj prenesite in namestite Windows USB / DVD Download Tool. Ta programska oprema vas bo vodila skozi ustvarjanje ključa DVD ali USB za namestitev sistema Windows 7 s pomočjo naložene datoteke ISO.
- Windows 8 - Prenesite programsko opremo Windows 8 Media Creation tukaj. Zaženite to programsko opremo in dajte ključ svojega izdelka, da lahko prenesete Windows 8 in naredite DVD ali USB ključ namestitve.
- Windows 10 - Prenesite programsko opremo Windows 10 Media Creation tukaj. Zaženite to programsko opremo in dajte ključ svojega izdelka, da lahko prenesete Windows 10 in naredite DVD ali USB ključ namestitve.
-

Zaženite vaš stroj s pogona USB ali namestitvenega DVD-ja. Prepričajte se, da je namestitveni medij pravilno vstavljen v vašo napravo. Postopek za zagon naprave na tej podpori je odvisen od operacijskega sistema, ki ga uporabljate:- Windows 7 in starejši - Znova zaženite napravo in pritisnite tipko BIOS, SETUP ali BOOT, ki se prikaže, ko se računalnik šele zažene. Običajno so to ključi F2, F11, F12 ali Izbriši. V meniju BOOT namestite namestitveni disk kot "primarno zagonsko napravo" ali prvi zagonski medij.
- Windows 8 in novejši - V gumbu Start kliknite gumb Power. Držite ključ ⇧ Shift pritisnite in izberite ponovni zagon. To boste znova zagnali vaš stroj z zagonom naprednega menija za zagon. Pojdi noter Reševanje problemov nato kliknite napredno. Izberite Konfiguracija UEFI nato zaženite meni BOOT. Namestitveni medij postavite kot "primarno zagonsko napravo" ali prvi zagonski medij.
-

Zaženite namestitev in izberite svoj jezik. Pritisnite gumb Namestite zdaj nato izberite način vnosa in jezik. Sprejeti boste morali tudi pogoje uporabe. -

Kliknite na možnost Po meri (napredno) . S tem boste zagnali upravljanje trdega diska, ki bo prikazal vse particije na trdem disku vašega prenosnika. -

Izberite particijo, na kateri je nameščen sistem Windows. "Particije" so segmentacije trdega diska, ki omogočajo uporabo enega trdega diska, kot da jih je več. Prenosni računalniki imajo običajno dve ali tri particije: "rezervirana" particija (običajno približno 100 MB), "obnovitvena" particija (nekaj GB) in vaša "primarna" ali primarna particija. "Sistemska" particija vsebuje Windows, vse datoteke in programsko opremo. Mogoče imate tudi druge particije. Če začnete formatirati "sistemsko" particijo, bo odstranil Windows in vse vaše dokumente. -

Pritisnite Možnosti diska nato naprej oblikovanje. Pozvani boste, da potrdite oblikovanje particije. S tem dejanjem bodo izbrisane vse informacije o njem. Ko je podeljena potrditev, bo particija formatirana. Lahko traja nekaj trenutkov. -

Izbrišite vse particije, ki jih ne želite (neobvezno). Če ne želite obdržati obnovitvene particije ali se želite znebiti medijske particije, jo lahko izberete in naredite odstrani. To bo izbrisalo vse informacije o particiji in pretvorilo particijo v "Nedodeljeni prostor". Če izbrišete dve sosednji particiji, bodo sestavljeni kot en blok nedodeljenega prostora.- Če želite dodeliti nerazporejeni prostor svoji primarni particiji, izberite glavno particijo, ki ste jo pravkar oblikovali in naredite odstrani. To bo združilo ves nerazporejeni prostor v en blok.
-

Kliknite na oblikovano particijo in naredite naslednja. S tem se bo začela namestitev sistema Windows na formatirani particiji. Za uporabo računalnika boste morali znova namestiti Windows.- Če nameravate namestiti drug operacijski sistem, kot je Linux, lahko tam ustavite postopek, preden namestite Windows. Vstavite Linux namestitveni disk in zaženite računalnik z njega, da začnete namestitev Linuxa.
-

Sledite navodilom za namestitev sistema Windows. Ko sistem Windows namesti sistemske datoteke, boste morali dokončati namestitev. To bo vključevalo ustvarjanje uporabniškega računa, nastavitev nastavitev za posodobitev sistema Windows in konfiguriranje omrežja. Prav tako boste morali vnesti ključ za izdelek Windows. Po formatiranju boste morali za uporabo računalnika znova namestiti sistem Windows.- Ko nastavite Windows, so privzete nastavitve na splošno pravilne. Če delate na domačem računalniku, izberite "Domači" ali "Zasebni", ko boste morali izbrati vrsto omrežja. Če ob namestitvi uporabljate javno omrežje, na primer kavarno ali univerzo, izberite Javno.
-

Namestite gonilnike programske opreme s pomočjo bliskovnega pogona USB ali DVD-ja. Zdaj, ko je nameščen sistem Windows, morate znova namestiti gonilnike programske opreme za računalnik. To so lahko gonilniki programske opreme za vašo sledilno ploščico, grafično kartico, zvočno kartico, diskovni pogon ali druge stvari. Zaženite vse namestitvene programe, ki ste jih prenesli s proizvajalčevega spletnega mesta.
Varno formatirajte prenosni računalnik Windows
-

Vedite, kdaj morate varno oblikovati. Če se prenosni računalnik znebite ali ga podarite, je najbolje, če naredite varno oblikovanje, da preprečite, da bi vaši podatki padli v napačne roke. Standardno oblikovanje (kot je opisano zgoraj) ne bo v celoti izbrisalo informacij na disku. Pravzaprav bo to oblikovanje preprosto pomenilo, da je mogoče podatke prepisati, lahko pa jih najde kdo s potrebnimi orodji in časom. Varno formatiranje trdega diska bo komu preprečilo dostop do vaših podatkov brez vašega dovoljenja. -

Prenesite DBAN. DBAN je brezplačna programska oprema, ki bo varno oblikovala vaš trdi disk. DBAN najdete kot brezplačen prenos na dban.org. Za zapisovanje boste potrebovali prazen DVD. -

Zapiši ISO sliko, naloženo na prazen disk. Če imate sistem Windows 7 ali novejši, z desno miškino tipko kliknite datoteko ISO in kliknite Zapni na disk tako, da v pogon vstavite prazen CD ali DVD. Če uporabljate sistem Windows Vista ali starejši, pridobite zapisovalno programsko opremo, kot je ImgBurn, za zapisovanje datoteke ISO na disk. -

Zaženite vaš stroj z diska DBAM. Za zagon z diska DBAN sledite navodilom za zagon, navedenim v prejšnjem razdelku. Če želite, da se DBAN zažene, morate konfigurirati vaš računalnik, za katerega se bo zagonski disk z diskovnega pogona zagnal. -

V glavnem meniju DBAN pritisnite vpis. Zaženete DBAN, nalaganje potrebnih datotek lahko traja nekaj trenutkov. -

Izberite disk, ki ga želite formatirati. Videli boste seznam vseh vaših trdih diskov in particij. S puščičnimi tipkami pojdite na disk, ki ga želite formatirati prostor da ga izberete. Znamka zelo bodite previdni pri izbiri diska ali particije, ker bodo podatki na njej po formatiranju popolnoma neizterljivi. -

Če želite začeti formatirati disk, pritisnite tipko F10. Z uporabo privzetih nastavitev boste že imeli zelo varno oblikovanje, kar vam omogoča, da se brez strahu znebite naprave. Privzeto oblikovanje traja nekaj ur.- Če vas resnično skrbi za vašo varnost, lahko pritisnete tipko R da odprete meni "Rounds" in povečate število nastavitev, ki jih želite narediti. Tako bo oblikovanje še varnejše, trajalo pa bo tudi dlje.
2. način Mac OS X
-

Naredite varnostno kopijo pomembnih datotek. S formatiranjem trdega diska MacBook boste izbrisali vse informacije na njem. Preden začnete oblikovati, naredite varnostno kopijo vseh svojih dokumentov, fotografij ali drugih pomembnih datotek. Kopije teh datotek lahko naredite na zunanjem trdem disku, jih zapišete na prazen DVD ali jih daste v spletno shrambo v iCloud ali drugo storitev za spletno shranjevanje. -

Preverite, ali je računalnik povezan z internetom. Potrebovali boste internetno povezavo, da boste lahko med postopki oblikovanja in ponovne namestitve prenesli potrebne datoteke. -

Znova zaženite Mac in pridržite tipke.⌘ Cmd+R podprta takoj, ko se začne. S tem se odpre obnovitveni meni. -

Kliknite na Upravljanje diskov. Odpre se novo okno s seznamom vseh diskov in particij na levem podoknu. -

Kliknite particijo, ki jo želite formatirati, in kliknite na zavihek Izbrisati. Kliknite na zagonski disk, da izbrišete particijo, ki vsebuje sistemske datoteke. Izberete lahko, kateri je, če si ogledate velikost ocene. -

Pritisnite gumb Možnosti varnosti če želite varno izbrisati vse svoje podatke (izbirno). Če se boste znebili svojega Maca, morate bolje konfigurirati varnostne možnosti za varno brisanje podatkov na disku. Verjetno boste imeli možnost izbire ali pa boste videli spolzko vrstico od "Hitrejšega" do "varnejšega". Izberite možnost "Oblikovanje v 7 prehodih" ali "Varneje", da izbrišete podatke na varen način, brez možnosti obnovitve. To bo znatno povečalo čas oblikovanja. -

V meniju formatkliknite na Mac OS Extended (Journaled). To je oblika, potrebna za namestitev OS X na Mac. -

Pritisnite Izbrisati. Začelo se bo oblikovanje trdega diska. Če niste spremenili varnostnih možnosti, bo trajalo le trenutek. Če ste izbrali varno oblikovanje, lahko traja nekaj ur. -

Zaprite okno za upravljanje diskov in izberite Znova namestite OS X. Za ponovno namestitev boste morali biti povezani z brezžičnim omrežjem. Sledite navodilom na zaslonu, da v računalnik znova namestite OS X, tako da ga lahko začnete znova uporabljati. Namestitveni program bo samodejno prenesel vse potrebne datoteke.