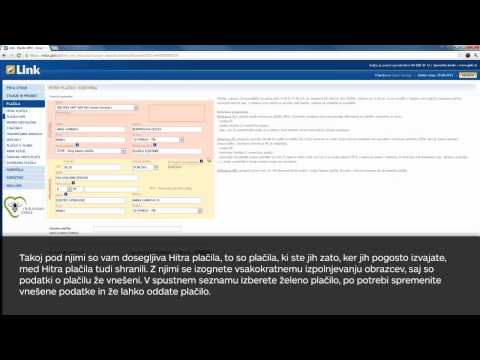
Vsebina
- faze
- 1. način tiskanja z uporabo Google Cloud
- 2. način tiskanja z uporabo tiskalnika s povezavo Wi-Fi
- 3. način Tiskanje s pomočjo Dropboxa
S tabličnim računalnikom ali telefonom Android lahko z določenimi Googlovimi aplikacijami ali drugimi podjetji enostavno odpirate in berete dokumente. Če želite dokument natisniti s tabličnim računalnikom ali telefonom Android, morate imeti aplikacijo, združljivo s svojim tiskalnikom, in biti povezani z internetom. Dokumente z napravo Android lahko natisnete na različne načine.
faze
1. način tiskanja z uporabo Google Cloud
-
Ustvari Google Račun Če imate napravo Android (tablični računalnik ali telefon) že nekaj časa, ste verjetno že ustvarili Google Račun, tako da lahko uporabljate Google Play, Gmail ali druge Googlove izdelke. Če temu ni tako, začnite z ustvarjanjem Google Računa. -
Vklopite računalnik. Vklopite računalnik in ga povežite s svojim tiskalnikom. Če iskalnega iskalnika Chrome niste namestili na svoj računalnik, ga prenesite in namestite v računalnik. -
Odprite aplikacijo Google Play. Vklopite tablični računalnik ali telefon in odprite aplikacijo Google Play. Nato prenesite aplikacijo Google Cloud in jo namestite v svojo napravo. -
Odprite Google Chrome. Sedite pred računalnikom in odprite Google Chrome. Nato odprite meni, ki vam omogoča dostop do nastavitev za personalizacijo Google Chroma s klikom na ikono (3 vodoravne vzporedne črte), ki je na desni strani zaslona. -
Kliknite na nastavitve. Ko odprete glavni meni, s klikom na ikono na vrhu zaslona kliknite na nastavitve nato kliknite na majhno modro črto prikaži napredne nastavitve na samem dnu strani. -
Poiščite razdelek Google Cloud . Oddelek Google Cloud je na dnu strani. Kliknite zdaj na dodajte tiskalnik. Če niste prijavljeni v svoj Google Račun, se odpre stran za dostop do vašega Google Računa. Nato boste odšli na stran, kjer boste videli, kateri tiskalnik je povezan z računalnikom, dodali tiskalnik in konfigurirali nastavitve.- Če ste že dodali tiskalnik, boste videli gumb upravljanje nastavitev tiskanja. Kliknite ta gumb, če želite dodati nov ali spremeniti tiskalnik.
-
Vzemite tablični računalnik ali telefon Android. V napravi Android odprite aplikacijo Google Cloud in konfigurirajte nastavitve. Vaša naprava Android se bo samodejno sinhronizirala z vašim računom za Google Cloud. -
Poiščite dokument, ki ga želite natisniti. Izberite dokument, ki ga želite natisniti iz tabličnega računalnika ali telefona Android, nato kliknite delež. Zdaj morate videti Google Cloud . -
Natisnite dokument. Izberite možnost tiskanje in (če je računalnik vklopljen) se bo začelo tiskanje dokumenta. Če je računalnik trenutno izklopljen, bo tiskanje opravljeno, ko ga vklopite (kot tudi tiskalnik), ko pridete domov.
2. način tiskanja z uporabo tiskalnika s povezavo Wi-Fi
-
Oglejte si priročnik za tiskalnik. Če imate nedavni model tiskalnika, preverite, ali ga je mogoče povezati z drugimi napravami, razen z računalniki, tako da upoštevate navodila za uporabo. Če je mogoče, lahko uporabite to metodo.- Nekateri tiskalniki ne morejo uporabljati Wi-Fi za tiskanje dokumentov, kar velja danes pri tiskalnikih Dell.
- Dokumente lahko natisnete s povezavo Wi-Fi nekaterih modelov tiskalnikov naslednjih znamk (med drugim): Canon, Lexmark, Epson, Samsung, Brother in HP.
-
Odprite trgovino Google Play Prenesite zdaj aplikacijo, ki ustreza blagovni znamki vaše naprave. Če imate tiskalnik Epson, prenesite aplikacijo (za Android) in tiskajte s tiskalnikom te blagovne znamke. Aplikacijo lahko tudi prenesete Epson i s spletnega mesta Epson (http://www.epson.com/sl/fr/viewcon/corporatesite/cms/index/10595). - Vklopite tiskalnik. Vklopite tiskalnik in ga nato povežite v omrežje Wi-Fi. O pravilni nastavitvi tiskalnika glejte uporabniški priročnik. Za dostop do omrežja Wi-Fi boste verjetno morali vnesti svoje uporabniško ime in geslo.
-
Priključite napravo Android. Napravo Android morate povezati v isto omrežje kot tiskalnik in biti dovolj blizu tiskalnika, da lahko natisnete svoj dokument. -
Namestite aplikacijo za tiskanje. Namestite aplikacijo za tiskanje, ki ste jo pravkar prenesli v napravo Android, in počakajte, da aplikacija prepozna vaš tiskalnik. -
Izberite dokument, ki ga želite natisniti. Izberite (v napravi Android) fotografijo ali dokument, ki ga želite natisniti, in kliknite predogled. Nato konfigurirajte nastavitve tiskanja.- Vrsta dokumenta, ki ga lahko natisnete s tiskalnikom, povezanim v omrežje Wi-Fi, se razlikuje glede na znamko in model tiskalnika. Blagovna znamka Brother vam na primer omogoča tiskanje datotek in fotografij PDF, vendar ne omogoča tiskanja dokumentov.
- Velikost datoteke naj bo običajno manjša od 5 MB.
-
Natisnite dokument. Ko so nastavitve tiskanja pravilno konfigurirane, kliknite tiskanje.
3. način Tiskanje s pomočjo Dropboxa
-
Pojdite na spletno mesto Dropbox. Pojdite na glavno stran Dropbox (https://www.dropbox.com/) in ustvarite brezplačen račun. Z brezplačnim računom imate na voljo prostor za shranjevanje 2 GB.- Ta metoda je zelo uporabna, če želite tiskati dokumente z računalnikom, ki ni povezan z omrežjem Wi-Fi, ta metoda pa omogoča tudi tiskanje vseh vrst dokumentov, datotek PDF, fotografij itd.
- Na enak način lahko natisnete dokumente, ustvarjene z "Microsoft Office". Če želite to narediti, morate sinhronizirati dokumente iz računa Google Drive med računalnikom in napravo Android.
-
Prenesite Dropbox. Prenesite aplikacijo Dropbox v računalnik, iz katerega boste tiskali, in naložite tudi aplikacijo Dropbox za Android. -
Pojdite v trgovino Google Play. Prenesite aplikacijo Dropbox na napravo Android iz trgovine Google Play in jo namestite na svojo napravo. -
Izberite dokumente, ki jih želite natisniti. Odprite račun Dropbox in shranite dokumente, ki jih želite natisniti, v svoj račun. Če želite videti dokumente v računalniku v napravi Android, jih shranite v račun Dropbox iz računalnika. -
Vklopite računalnik. Ko pošljete dokumente iz mobilne naprave Android na svoj račun Dropbox, v računalniku odprite svoj račun Dropbox, iz katerega jih boste natisnili. Računalnik mora biti seveda povezan s tiskalnikom. -
Izberite dokument, ki ga želite natisniti. V svojem računu Dropbox izberite dokument, ki ga želite natisniti, in kliknite tiskanje.