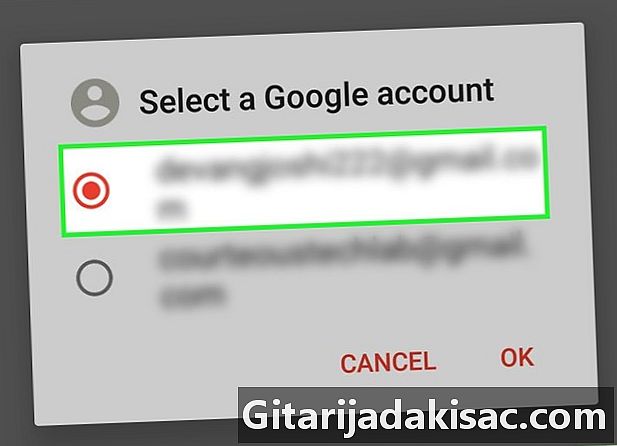
Vsebina
V tem članku: Uporaba varnostne kopije SMS + uporaba ScreenWatchReferences
Če iščete način za shranjevanje zaslona sistema Android, jih lahko natisnete s tiskalnikom, povezanim z računalnikom. Če želite datoteke shraniti v Gmail nabiralnik, lahko poiščete aplikacijo z imenom SMS Backup +. Prav tako lahko naredite posnetek zaslona fotografij in jih natisnete iz mape Google Drive na računalniku.
faze
1. način z uporabo varnostne kopije SMS +
- Prenesite varnostno kopijo SMS +. Aplikacija SMS Backup + ustvari mapo v nabiralniku Gmaila za shranjevanje sej. Ko imate prosti čas, jih lahko natisnete iz računalnika. Odprite Trgovina Google Play

nato naredite naslednje:- pritisnite iskalno vrstico;
- tip varnostna kopija sms + ;
- pritisnite Varnostno kopiranje SMS + ;
- izbrati INSTALL ;
- pritisnite SPREJEMAMO ko boste povabljeni.
-
Odprite varnostno kopijo SMS +. V trgovini Google Play pritisnite ODPRTO Ali tapnite ikono aplikacije SMS Backup + v pladnju aplikacij za Android. -
Pritisnite OK. Preusmerjeni boste na glavno stran aplikacije. -
Aplikacijo povežite s svojim Gmail računom. Pritisnite Prijava na sredini strani izberite svoj Google Račun, izberite dovolijo v ukaznem pozivu nato pritisnite prihranite. Aplikacija bo povezana z vašim Google Računom, kjer bodo shranjene vse vaše igre. -
Shranite svoje nedavne s. Če se prijavite v Gmail račun, ne vidite možnosti shranjevanja sporočil, pritisnite prihranite na vrhu zaslona in počakajte na konec varnostne kopije.- Postopek bo viden na vrhu zaslona.
-
Odprite Gmail sporočilo v računalniku. Odprite to stran v spletnem brskalniku računalnika. Če se boste pozvali, da se prijavite, vnesite svoj naslov in geslo.- Če naletite na mapo »Prejeto«, ki se razlikuje od tiste, ki jo želite shraniti, kliknite na krožno sliko profila v zgornjem desnem kotu mape »Prejeto« in kliknite Dodajte račun nato se prijavite s pravilnim računom.
-
Pojdi v mapo SMS. Ta mapa je na levi strani Gmailovega nabiralnika. Morda boste morali najprej klikniti možnost Več nalepk da ga prikaže. Kliknite na mapo in si oglejte vse funkcije vašega Android. -
Odprite pogovor. Kliknite pogovor, ki ga želite natisniti. Odprlo se bo najnovejše, kar vsebuje.- Vaši pogledi se shranijo po imenu stika. Na primer, če imate 100 oseb, izmenjenih s stikom Sarah, boste poleg njenega imena videli sporočilo "SMS s Sarah" in "(100)".
-
Kliknite ikono za tiskanje
. Ta ikona se nahaja v zgornjem desnem kotu okna na skrajni desni strani predmeta. Kliknite nanj, da odprete okno za tiskanje. -
Natisnite svoj pogovor. Po potrebi izberite tiskalnik in si oglejte nastavitve tiskanja, da se prepričate, da sta barva in usmeritev pravilni pred klikom tiskanje. Dokler je vaš računalnik povezan s tiskalnikom, bo izpisal izbrani pogovor.
2. način Uporabite posnetke zaslona
-
Odprite Android. Tapnite ikono aplikacije, da odprete seznam svojih nedavnih pogovorov.- Ta metoda se lahko uporablja ne glede na vašo kanalno aplikacijo (WhatsApp, Facebook Messenger, Google Voice itd.).
-
Izberite pogovor. Tapnite pogovor, ki vsebuje s za tiskanje. Pogovor se bo odprl. -
Naredite posnetek zaslona pogovora. Če želite pravilno kadrirati pogovor, se boste morali pomakniti po zaslonu navzgor ali navzdol. -
Zajemite tudi preostanek pogovora. Ko naredite zajem celotnega pogovora za tiskanje, lahko nadaljujete na naslednji korak. -
Odprite Google Drive. Tapnite rumeno, zeleno in modro trikotnik ikono, da odprete aplikacijo Google Drive. -
Pritisnite +. Ta gumb se nahaja v spodnjem desnem kotu glavne strani Google Drive. Pritisnite za odpiranje menija z glavo. -
Izberite uvoz. možnost uvoz je v meniju conuel. -
Pojdi na album Posnetki zaslona. Ta album je na seznamu lokacij, s katerih lahko uvažate fotografije. -
Poiščite posnetke vaših s. Dolgo pritisnite posnetek, preden izberete druge datoteke, ki jih želite natisniti. -
Pritisnite ODPRTO. Ta možnost se nahaja v zgornjem desnem kotu zaslona in vam omogoča, da uvozite posnetke zaslona v Google Drive. -
V računalniku odprite Google Drive. Pojdite na Google Drive in se ob pozivu prijavite s svojim naslovom in geslom.- Če naletite na drug račun Google Drive, najprej kliknite na sliko krožnega profila v zgornjem desnem kotu in izberite Dodajte račun nato se prijavite v pravi račun.
-
Izberite posnetke zaslona. Dolgo pritisnite tipko Ctrl (če uporabljate računalnik z operacijskim sistemom Windows) ali da (če uporabljate Mac), nato kliknite vsak zajem, ki ga želite prenesti. -
Prenesite posnetke zaslona v računalnik. V zgornjem desnem kotu strani Google Drive kliknite ⋮ in izberite prenesi v spustnem meniju, ki se prikaže. -
Odprite preneseno mapo ZIP. Postopek je odvisen od tega, ali uporabljate računalnik Windows ali Mac.- V računalniku z operacijskim sistemom Windows : dvakrat kliknite mapo ZIP, ki vsebuje posnetke zaslona, pojdite na zavihek izvleček, izberite Izvlecite vsekliknite na izvleček in počakajte, da se ekstrahirana datoteka odpre.
- Na Macu : dvokliknite mapo ZIP, ki vsebuje posnetke zaslona in počakajte, da se ekstrahirana mapa odpre.
-
Izberite posnetke zaslona. Kliknite eno od datotek in nato pritisnite Ctrl+ (če uporabljate računalnik z operacijskim sistemom Windows) ali da+ (če uporabljate računalnik Mac), da izberete vse posnetke zaslona. -
Odprite meni za tiskanje. Če želite odpreti meni za tiskanje, lahko pritisnete Ctrl+P v sistemu Windows oz da+P na Macu.- V sistemu Windows lahko kliknete tudi na zavihek delež na vrhu okna in nato kliknite tiskanje v razdelku pošlji na orodni vrstici.
- V Macu lahko tudi kliknete meni datoteka na vrhu zaslona in izberite tiskanje v spustnem meniju.
-
Natisnite posnetke zaslona. Po potrebi izberite tiskalnik. Preglejte nastavitve tiskanja in se prepričajte, da sta barva in usmeritev želeni, nato pa kliknite gumb tiskanje. Če je računalnik priključen na vaš tiskalnik, bo tiskal posnetke zaslona vašega Android.- Če za to opravilo barvni tisk ni nujno potreben, izberite črno-belo (ali sive) tiskanje, da se izognete porabi večjih količin črnila.
- Poleg brezplačnih možnosti, navedenih v tem članku, obstaja več plačljivih aplikacij, ki jih lahko uporabite za tiskanje svojih objav. Če tiskalnik redno tiskate, je morda vredno plačati 2 USD za aplikacijo, ki ponuja izvrstne odtise.
- Glede na ceno črnila in papirja je uporaba tiskalnikov lahko draga. Črno-belo tiskajte, kadar koli lahko.