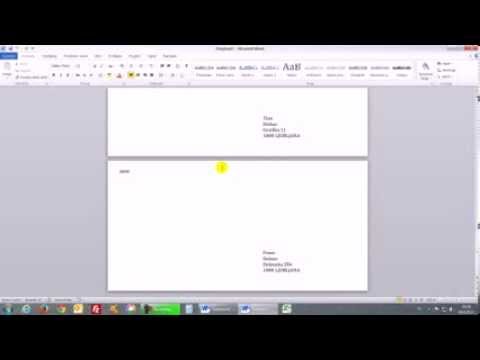
Vsebina
V tem članku: Uporaba računalnika v operacijskem sistemu WindowsUse Mac
Microsoft Word lahko uporabite za tiskanje naslova in povratnega naslova na ovojnici. To je mogoče pri različici programa Word za računalnike z operacijskim sistemom Windows in različici za računalnike Mac.
faze
1. način Uporabite računalnik Windows
- Odprite Microsoft Word. Kliknite temno modro ikono črke "W" na temno modrem ozadju.
-
Izberite Prazen dokument. Ta možnost se nahaja v zgornjem levem kotu okna in odpre nov dokument. -
Pojdite na zavihek Pošiljanje. Ta zavihek je v modrem traku na vrhu okna Word. Kliknite nanj, da odprete orodno vrstico Pošiljanje v modrem traku. -
Izberite ovojnice. možnost ovojnice je v oddelku ustvariti v orodni vrstici, na skrajni levi strani okna. -
Vnesite naslov za pošiljanje. Kliknite na e-podpolje Naslov prejemnika nato vnesite naslov osebe, ki ji želite poslati kuverto.- Ne pozabite vnesti naslova točno tako, kot želite.
-
Vnesite povratni naslov. Kliknite na e-podpolje Pošiljateljev naslov nato vnesite povratni naslov. Še enkrat morate naslov vnesti točno tako, kot želite, da se na ovojnici prikaže. -
Kliknite na možnosti. Ta možnost je na dnu okna in odpre novo okno. -
Pojdite na zavihek Možnosti ovojnice. Ta zavihek je na vrhu okna. -
Odvijte polje Velikost ovojnice. Škatla Velikost ovojnice je na vrhu okna. Kliknite nanj, da odprete spustni meni. -
Izberite ovojnico velikosti. V spustnem meniju kliknite velikost ovojnice. -
Pojdite na zavihek Možnosti tiskanja. Ta zavihek je na vrhu okna. -
Izberite način napajanja. Kliknite katero koli od slik, da izberete način, kako ovojnico vstaviti v tiskalnik. Tako boste morali vstaviti ovojnico v tiskalnik. -
Kliknite na OK. Ta možnost je na dnu okna. -
Prepričajte se, da je vaš tiskalnik vklopljen. Tiskalnik mora biti vklopljen in povezan z računalnikom. Če je še niste oprali, naredite to, preden nadaljujete na naslednji korak. -
Ovojnico položite v tiskalnik. Prepričajte se, da je ovojnica vstavljena v skladu z izbranim načinom hranjenja. -
Kliknite na tiskanje. Ta gumb je v spodnjem levem kotu okna ovojnice. Kliknite nanj, da začnete tiskati.- Če imate težave s tiskanjem ovojnice, poskusite obnoviti privzete vrednosti načina napajanja.
2. način Uporabite Mac
-
Odprite Microsoft Word. Kliknite na ikono programa Microsoft Word v obliki bele črke "W" na temno modrem ozadju. -
Kliknite na Prazen dokument. To bo odprlo prazen dokument Word.- Če se ob zagonu programa Word ne prikaže okno predloge, kliknite datoteka v menijski vrstici na vrhu in nato izberite Nov dokument ustvarite nov prazen dokument.
-
Pojdite na zavihek Pošiljanje. Ta zavihek je na vrhu okna Word. -
Kliknite na ovojnice. Ta možnost je na skrajni levi strani orodne vrstice Pošiljanje. -
Vnesite naslov prejemnika. Kliknite na e-podpolje Naslov prejemnika nato vnesite naslov, na katerega želite poslati ovojnico.- Vnesite naslov točno tako, kot želite, da se prikaže na ovojnici.
-
Vnesite povratni naslov. Kliknite na e-podpolje Povratni naslov nato vnesite povratni naslov. Spet morate vtipkati točno tako, kot želite, da se na ovojnici prikaže. -
Potrdite polje Uporabite nastavitve tiskalnika. Ta možnost omogoča izbiro najprimernejših nastavitev za vaš tiskalnik.- Če je polje že potrjeno, preskočite ta korak.
-
Kliknite na Oblika tiskanja. možnost Oblika tiskanja je na desni strani okna in odpre novo okno. -
Izberite možnost tiskanja. Izberete lahko način vnosa ovojnice, da določite lokacijo ovojnice v tiskalniku.- V tem oknu lahko izberete tudi velikost ovojnice.
-
Kliknite na OK. Ta gumb je na dnu okna. -
Kliknite na OK. To je gumb na dnu okna ovojnica. Kliknite nanj, da odprete okno za predogled. -
Preverite postavitev ovojnice. Tu lahko opravite kakršne koli spremembe v zadnjem trenutku (na primer velikost ali obliko ovojnice). -
Prepričajte se, da je tiskalnik povezan z vašim računalnikom. Prepričati se morate, da je tiskalnik vklopljen in povezan z računalnikom. Če ga še ne operete, to storite, preden greste naprej. -
Ovojnico položite v tiskalnik. Ovojnica naj bo postavljena v skladu z izbranim načinom hranjenja. -
Natisnite ovojnico. Kliknite na meni datoteka v zgornjem levem kotu zaslona in izberite tiskanje v spustnem meniju, ki se prikaže. Tlak se bo začel.
- Če natisnete več ovojnic, da jih pošljete na različne naslove, pustite eno od polj prazno (na primer polje, namenjeno naslovu za pošiljanje).
- Priporočljivo je, da opravite predhodni test na ovojnici za osnutek in se prepričate, da so vaše nastavitve pravilne.
- Verjetno boste morali preizkusiti več konfiguracij, preden boste našli tisto, ki vam ustreza. Bodite pozorni na obnašanje tiskalnika in temu primerno prilagodite ovojnice.