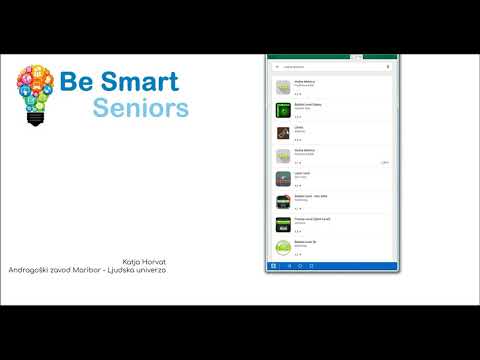
Vsebina
- faze
- 1. način Uporaba App Store na iPhone
- 2. način Sinhronizirajte prenesene aplikacije z iTunes
- 3. način Znova namestite odstranjene aplikacije iPhone
- 4. način Namestite nepooblaščene aplikacije z Mojo
Aplikacije na svoj iPhone lahko namestite neposredno iz App Store ali jih sinhronizirate iz iTunes ali uporabite Mojo Assistant (za aplikacije, ki jih Apple ne odobri). Za uporabo App Store ali iTunes potrebujete Apple ID. Naučite se, kako najti in namestiti aplikacije na svojem iPhone, pa tudi znova namestiti aplikacije, ki ste jih odstranili v preteklosti.
faze
1. način Uporaba App Store na iPhone
-
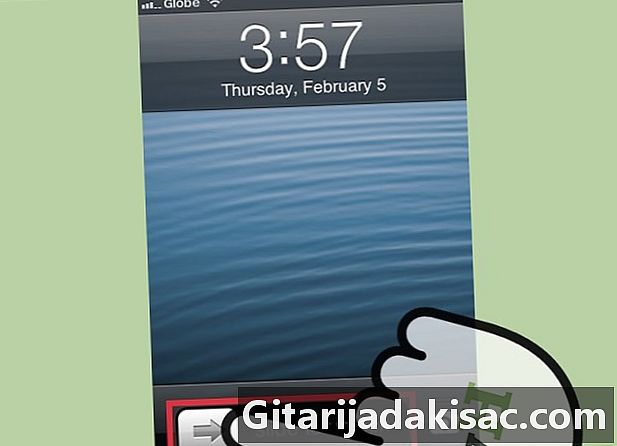
S prstom povlecite po zaslonu, da odklenete začetni zaslon. Če niste na začetnem zaslonu, morate drsiti po zaslonu, da odklenete telefon. -

Vnesite geslo ali uporabite Touch ID. Če je vaš telefon zaklenjen s pin kodo ali geslom, ga vnesite. Če uporabljate Touch ID, pritisnite gumb dobrodošli s prstom. -

Pritisnite ikono App Store na zaslonu dobrodošli. Ta ikona je modre barve z bela v sredini kroga. -
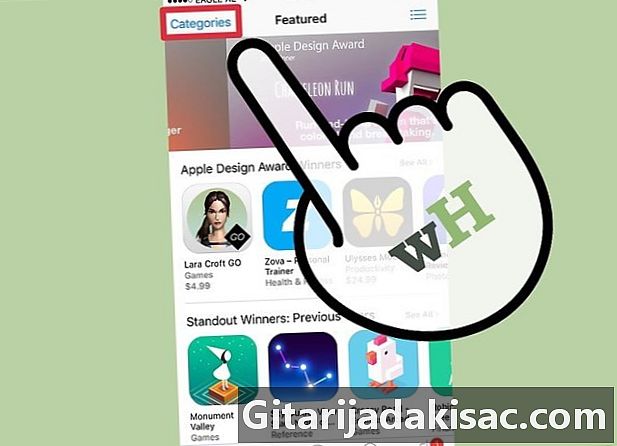
Izberite kategorijo aplikacij, ki jih želite brskati. Aplikacijo lahko najdete na dva načina, prvi je brskanje po kategorijah. Videli boste kategorije Predstavljeno, Lestvica in iskanje na dnu zaslona.- Predstavljeno: Tapnite to kategorijo, če si želite ogledati razširljive sezname aplikacij z inovativnimi funkcijami, čudovitim videzom in možnostmi, da postanete v modi.
- Ocene: izberite to možnost, če si želite ogledati najboljše brezplačne in plačljive aplikacije, razvrščene po priljubljenosti. Če niste novi, poskusite pobrskati po brskalniku Najboljše brezplačne aplikacije da bi dobili predstavo o tem, kaj drugi uporabniki radi prenesejo.
- Iskanje: to je odličen način iskanja aplikacij, razvrščenih po temah ali funkcijah, na primer šport ali vreme.
-

Pritisnite gumb iskanje na dnu zaslona. Drugi način iskanja aplikacije je iskanje po imenu ali ključni besedi. -
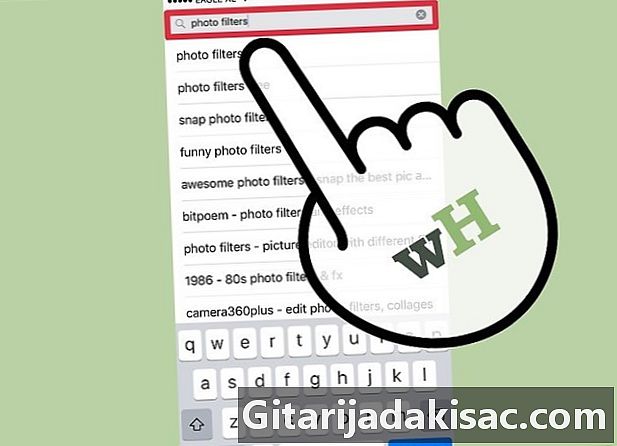
Vnesite ime aplikacije, njenega razvijalca ali ključno besedo. Ko črkate črke, se mora ime aplikacije v rezultatih iskanja pojaviti v realnem času.- Če na primer iščete aplikacijo, ki ponuja foto filtre, poskusite iskati foto filtri.
- Če veste, da je program razvil Zynga, vendar se ne spomnite njegovega natančnega imena, vnesite Zyngaker App Store omogoča tudi iskanje razvijalca.
- Bodite pozorni na to, kako med raziskovanjem pišete imena aplikacij, saj vas napake pri napačnih napakah lahko preprečijo, da bi našli tisto, kar iščete.
-
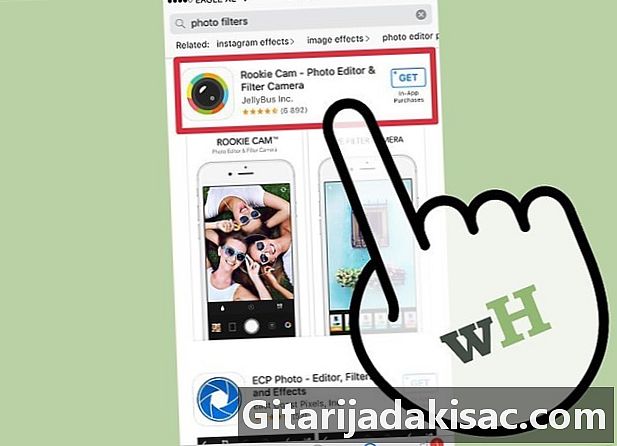
Tapnite ime ali ikono aplikacije, ki jo želite prenesti (ali izvedeti več o njej). Ne glede na to, ali ste aplikacijo našli v brskanju po kategorijah ali iskanju, ne pozabite, da lahko podatke o aplikaciji vidite tako, da tapnete njeno ime ali ikono. Preusmerjeni boste na stran podrobnosti iz te aplikacije, kjer lahko preberete njegov opis.- Morda boste naleteli na ponarejene različice priljubljenih aplikacij. Nikoli ne prenašajte aplikacije, ne da bi prebrali stran podrobnosti in ocene uporabnikov.
-
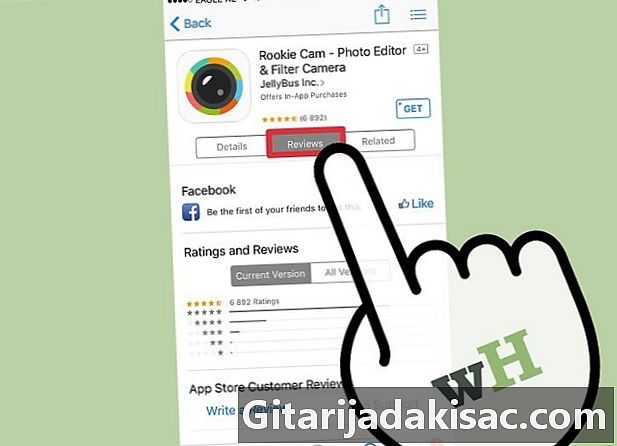
Pritisnite ocene da bi spoznali izkušnje drugih uporabnikov s to aplikacijo. Pred prenosom aplikacije preberite več pregledov. To je dober način za oceno, ali aplikacija dobro naredi, kar predstavlja.- Možnost menija pridružene prikaže seznam aplikacij, podobnih tistemu, ki ga gledate.
-

Dotaknite se cene aplikacije v zgornjem desnem kotu, da namestite aplikacijo. Če je prijava plačana, bo njena cena prikazana v zgornjem desnem kotu strani podrobnosti. Če je brezplačen, boste videli gumb get ali brezplačno, odvisno od različice diOS, ki jo uporabljate. -

Pritisnite Uporabite obstoječi ID da se povežete s App Store. Ko ste pozvani, vnesite svoje uporabniško ime Apple ID (vaš e-poštni naslov) in / ali geslo in pritisnite OK za začetek namestitve.- Če ste pozabili Apple ID ali geslo, pojdite na spletno mesto Apple ID v spletnem brskalniku in kliknite Pozabil sem svoj Apple ID ali geslo. Sledite navodilom za obnovitev gesla.
- Če nimate Apple ID-ja, ga boste morali ustvariti, preden boste lahko prenesli aplikacije.
-
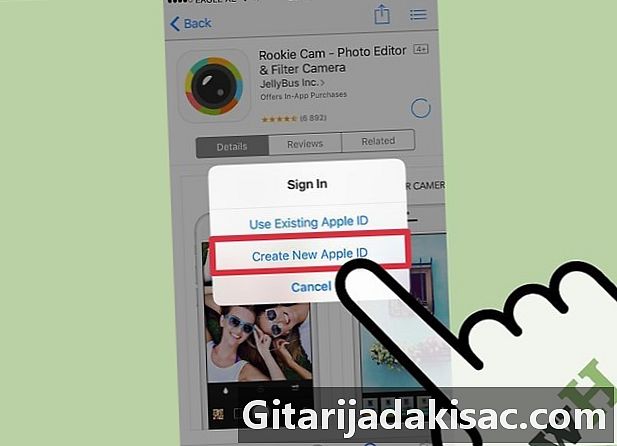
Pritisnite Ustvarite nov Apple ID če je že nimate. Ta korak je potreben samo za ljudi, ki odkrijejo iPhone ali ne najdejo več svojega gesla Apple ID. Če ste že prijavljeni z Apple ID-jem, lahko ta korak preskočite. -
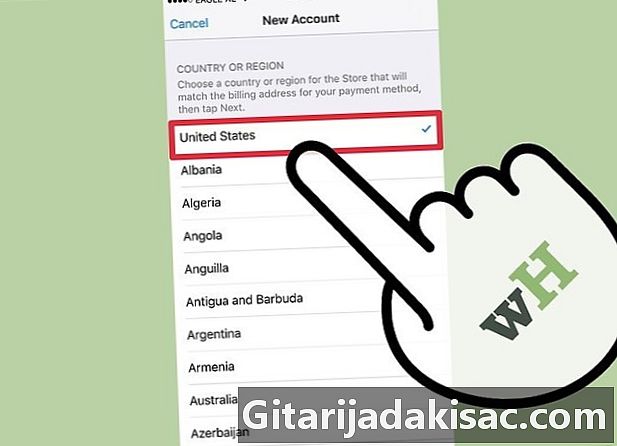
V polja vnesite svoje podatke Nov račun. Ta korak lahko preskočite, če že imate Apple ID. Poleg imena in e-poštnega naslova boste morali navesti tudi svoje bančne podatke. Vnesite jih (ali izberite no če nameravate naložiti samo brezplačne aplikacije), nato pritisnite naslednja. -
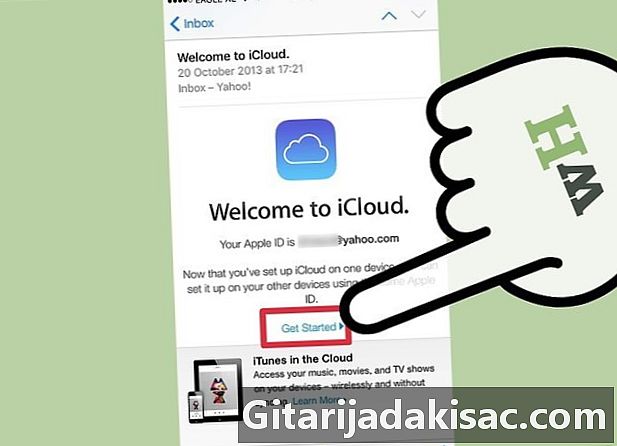
Kliknite povezavo za preverjanje v elektroniki. Apple vam bo poslal povezavo, s katero morate potrditi svoj račun. Odprite mapo »Prejeto« v telefonu ali računalniku in kliknite to povezavo. Ko kliknete nanjo, bi morali videti pregovor Preverjen e-poštni naslov. -

Vrnite se v App Store in se prijavite s svojim Apple ID-jem. Ko se prijavite, aplikacija samodejno začne nalagati in nameščati. Morda boste morali pritisniti na ceno ali na gumb get da vas prosimo, da se prijavite z obstoječim Apple ID-jem. -
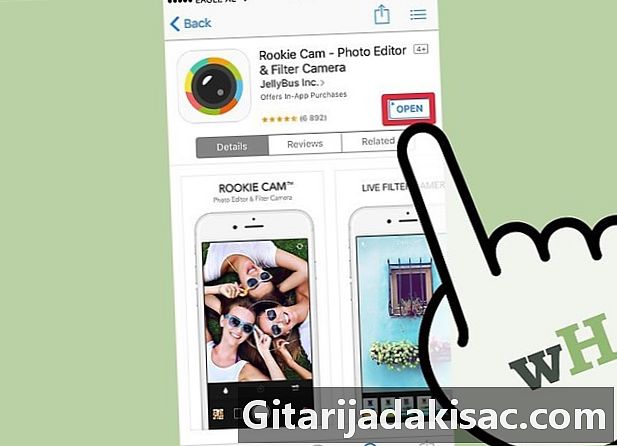
Pritisnite odprta ko je aplikacija končala odstranitev. Ko je aplikacija nameščena, cena (ali beseda get) spremembe v odprta. Kliknite nanj, da zaženete svojo novo aplikacijo. Postopek namestitve postavi tudi ikono aplikacije na vaš domači zaslon, tako da boste do nje lahko v prihodnosti enostavno dostopali.
2. način Sinhronizirajte prenesene aplikacije z iTunes
-
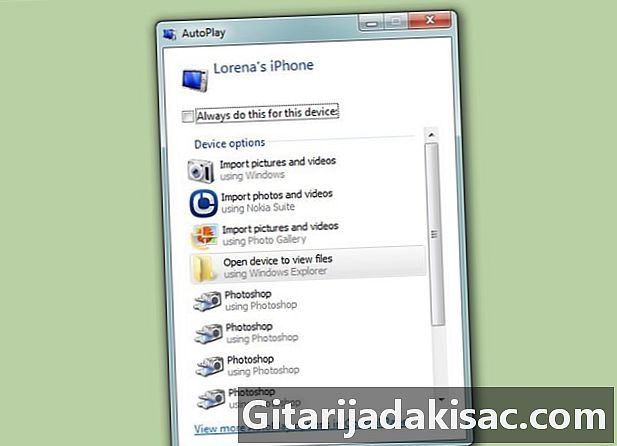
IPhone povežite z računalnikom s kablom USB. Ta metoda vam bo pomagala pri sinhronizaciji aplikacij iPhone, ki ste jih prenesli v računalnik s svojim iPhoneom. iTunes se samodejno zažene, ko je telefon priključen.- Za uporabo te metode morate imeti Apple ID. Če še nimate Apple ID-ja, si oglejte ta članek, če želite izvedeti več.
-

Pojdi noter iTunes> Preverite posodobitve . Če boste morali namestiti novo različico diTunes, sledite navodilom. Če vidite enega, ki pravi, da že uporabljate najnovejšo različico diTunes, lahko nadaljujete. -

Kliknite ikono v treh točkah in izberite aplikacije. To bo zagnalo App Store v iTunes. -

Izberite iPhone na vrhu zaslona, da vidite samo aplikacije za iPhone. Tako boste zagotovili samo nalaganje aplikacij, ki se lahko izvajajo v telefonu. -
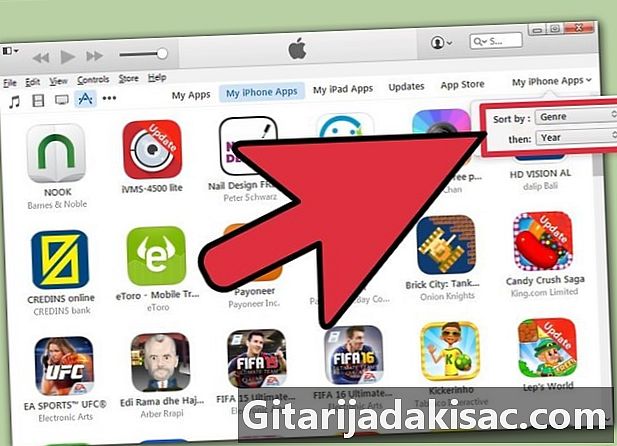
V spustnem meniju izberite kategorijo Vse kategorije. To je eden od dveh načinov iskanja aplikacije za prenos. Našli boste seznam kategorij, ki razvrščajo aplikacije po temah ali funkcijah. Kliknite želeno vrsto aplikacije in prebrskajte, kaj je na voljo.- Če iščete aplikacije za beleženje, sestavljanje seznamov in prihranek časa, kliknite produktivnost.
- Posvetujte se s kategorijo New če iščete aplikacijo na enem od svojih najljubših spletnih mest.
- Glej razdelek fotografija če iščete aplikacije za urejanje kamer in fotografij.
-

V iskalno polje v zgornjem desnem kotu zaslona vnesite ime ali ključno besedo aplikacije. To je drugi način iskanja aplikacije v trgovini iTunes. pritisnite vrnitev ko končaš.- Če iščete igro z besedami, vendar ne poznate ustreznega imena aplikacije, poskusite tipkati Igra z besedami.
- Vnesite ime razvijalca aplikacij (na primer Zynga ali Google), če si želite ogledati izbire aplikacij.
- Če v iskanju ne boste videli rezultatov, pravilno napišite ime.
-

Kliknite na ime aplikacije, da preberete njene podrobnosti. Ne glede na to, ali najdete aplikacijo z brskanjem po kategorijah ali iskanjem, kliknite ime aplikacije, da preberete kratek opis (ki ga je napisal razvijalec) tega, kar počne. -

Kliknite na Ocene in ocene. Uporabniki, ki prenašajo aplikacije, pogosto napišejo komentarje, da povedo o tem dobre stvari ali opozorijo druge morebitne uporabnike na obstoj težav. Preberite več mnenj uporabnikov, če želite dobiti predstavo o sposobnosti aplikacije, da zadovolji vaše potrebe ali ne. -

Kliknite na ceno (ali na besedo get) za začetek prenosa aplikacije. Če boste morali vnesti geslo za Apple ID, ga vnesite zdaj. -
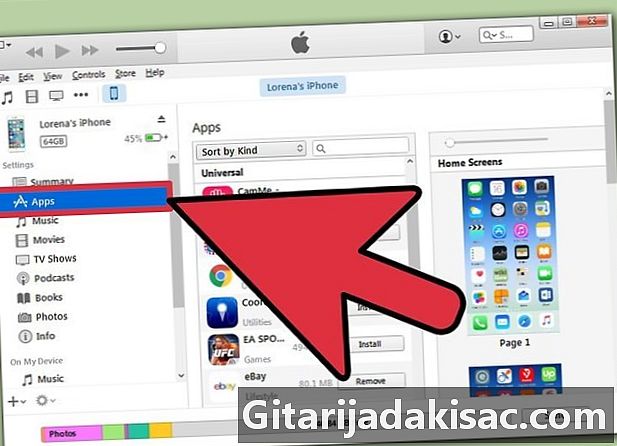
Kliknite ikono iPhone na vrhu zaslona in izberite aplikacije . Odprla se bo aplikacija aplikacij vašega iPhone-a. -

Kliknite na gumb namestitev poleg aplikacije, ki jo želite kopirati v svoj iPhone. Ikono aplikacije lahko povlečete tudi na navidezni začetni zaslon v glavnem oknu programa. -

Kliknite na uporablja. To vam omogoča neposredno namestitev aplikacije na vaš iPhone.
3. način Znova namestite odstranjene aplikacije iPhone
-
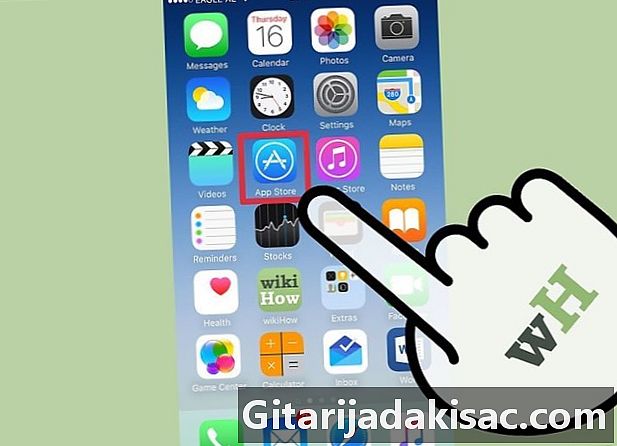
Zaženite App Store z začetnega zaslona. Če želite znova odstraniti odstranjeno aplikacijo, lahko to storite neposredno iz svojega iPhone-a.- Če ste izbrisali aplikacijo, za katero ste plačali, vam ne bo treba več plačevati.
- Ponovna namestitev izbrisane aplikacije ponavadi ne povrne starih nastavitev in podatkov, ampak preprosto samo aplikacijo.
-

Pritisnite Posodobitve na dnu zaslona App Store. S tem se odpre seznam trenutno nameščenih aplikacij, ki ponujajo prenos posodobitev. -

Tapnite meni kupil na vrhu zaslona Posodobitve. Videli boste seznam vseh aplikacij, ki ste jih v preteklosti prenesli (brezplačne in plačane). -

Izberite Ne na tem telefonu. Seznam aplikacij bo filtriran tako, da se prikažejo samo aplikacije, ki so bile v preteklosti že prenesene, vendar jih ni več v telefonu. -

Na seznamu poiščite aplikacijo, ki jo želite znova namestiti. Morda se boste morali pomakniti po seznamu, če ga želite najti, ali v iskalno polje vtipkati. -
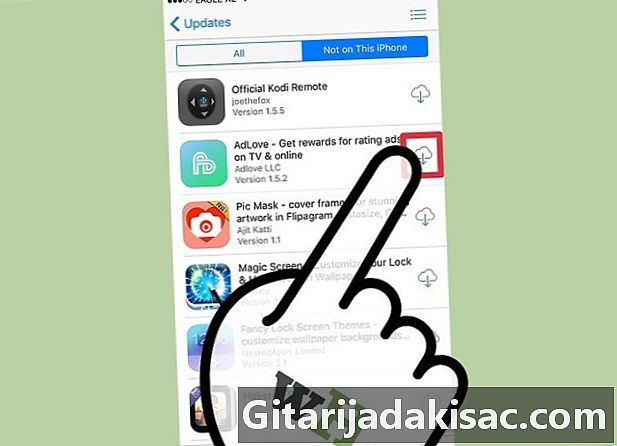
Dotaknite se ikone oblaka poleg imena aplikacije. Postopek namestitve se bo začel in ne boste morali vnesti podrobnosti o plačilu. Ko je aplikacija nameščena, bo na vaš začetni zaslon dodana ikona za hiter dostop.
4. način Namestite nepooblaščene aplikacije z Mojo
-

Pritisnite gumb namestitev za mojoinstaller.co iz spletnega brskalnika vašega iPhone. Mojo je alternativa jailbreaku, ki vam bo omogočil namestitev aplikacij, ki niso v App Store, na primer emulatorji videoigre ali sistemske konfiguracijske aplikacije, ki običajno zahtevajo pobeg v telefonu.- Mojo je znano, da ima napake, vendar je trenutno edina rešitev, ki deluje na trenutnih različicah diOS-a, razen tiste, ki vključuje zalom telefona.
- To metodo naj uporabljajo samo napredni uporabniki.
-
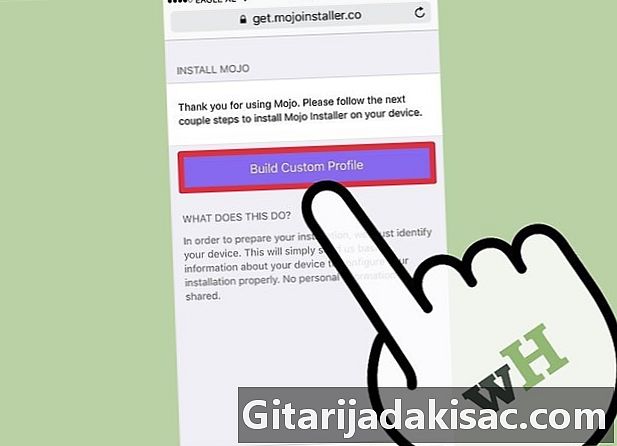
Izberite Ustvari profil po meri . To vam omogoča, da Mojo obvestite o tipu svojega iPhone-a, ki ga imate, nato pa vas pošlje na zaslon Namestite profil v aplikaciji nastavitev iPhone. -
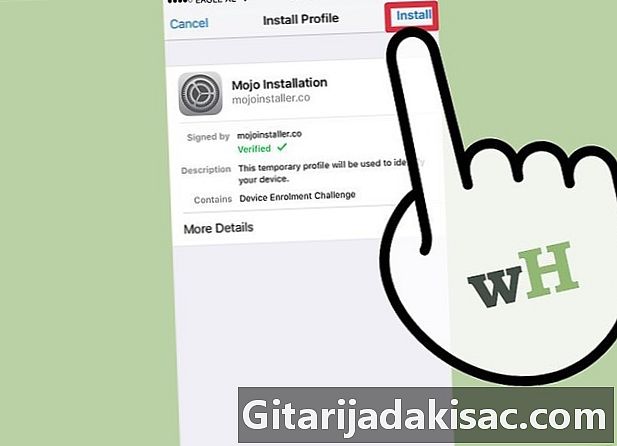
Pritisnite namestitev v zgornjem desnem kotu zaslona Namestite profil. Če je telefon zaklenjen s kodo, ga boste morali vnesti. Ko pritisnete namestitev, se bo zaslon vrnil v spletni brskalnik. -

Pritisnite Namestite Mojo v spletnem brskalniku. To bo sprožilo še eno kopijo aplikacije nastavitve, z drugim zaslonom Namestite profil. To se morda zdi odveč, vendar je to potrebno za namestitev. -
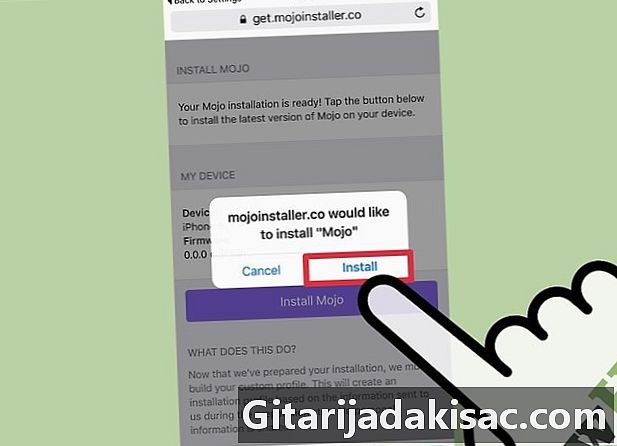
Ponovno pritisnite namestitev. Če boste morali vnesti kodo, jo vnesite v ustrezno polje. Če vidite zaslon z opozorilom, ki to pove Profil ni identificiran, znova pritisnite namestitev. -

Pritisnite done. Namestitev je zdaj končana in na namizju imate ikono Mojo. -
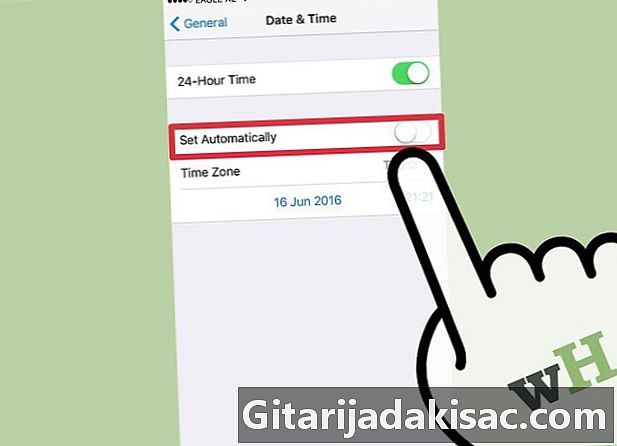
Pojdi noter Nastavitve> Splošno> Datum in čas da bi onemogočili Samodejno nastavljeno . Preklopite izbirni gumb v položaj Off (Izklopljeno), da telefon ne bo samodejno nastavil datuma in časa. Čez nekaj trenutkov se datum popolnoma spremeni. -

Zaženite aplikacijo Mojo z začetnega zaslona. Vrnite se na začetni zaslon in pritisnite ikono Mojo, da zaženete program. -

Izberite viri v meniju na dnu zaslona. Mojo ima svojo trgovino z aplikacijami, ki jo lahko brskate na enak način kot v uradni App Store. -
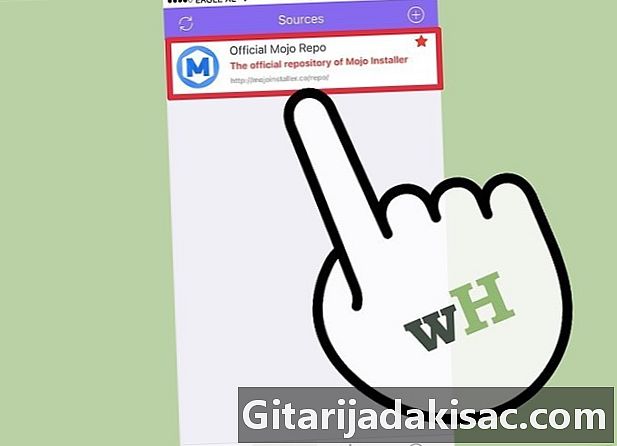
Izberite Mojo Uradni imenik brskanje po aplikacijah. Lahko se pomikate tudi po seznamu programov, ki so na voljo za prenos ali iskanje, tako da v iskalno polje na vrhu zaslona vpišete ime aplikacije. -

Tapnite ime aplikacije, če si želite ogledati njene podrobnosti. Dodatne podrobnosti aplikacije lahko vidite tako, da se dotaknete zaslona, kot v App Store. -

Pritisnite namestitev na zaslonu podrobnosti da bi namestili aplikacijo. To bo sprožilo potrditveno pogovorno okno, ki vas bo vprašalo, ali želite namestiti aplikacijo. -
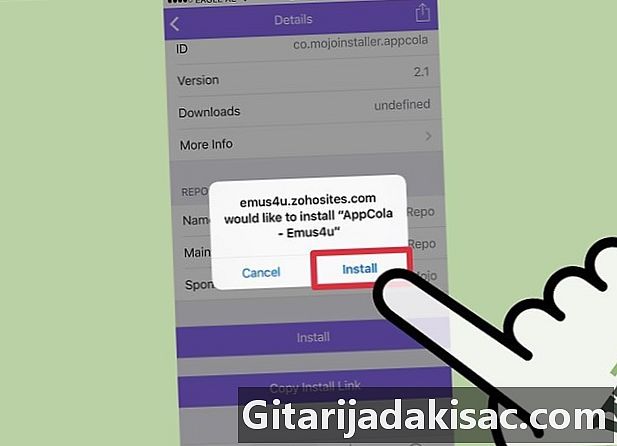
Zadnjič pritisnite namestitev. Tokrat se bosta prenos in namestitev aplikacije začela na vaš iPhone. Zavedajte se, da prvi poskus namestitve običajno ni uspešen. Kliknite na Poskusi znova če vidite napako Za uspešno namestitev aplikacije boste morda morali večkrat pritisniti ta gumb. -
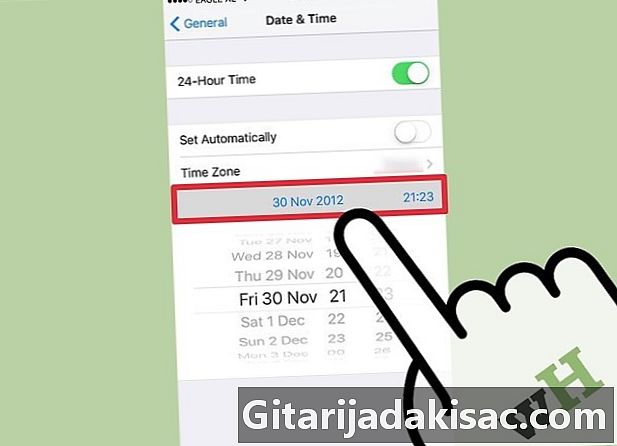
Pojdi naprej Nastavitve> Splošno> Datum in čas> Nastavite datum in čas za spremembo tekočega leta 2012 To je potrebno za zagon aplikacij, ki jih je namestil Mojo. Redno pregledujte spletno mesto razvijalca za posodobitve.