
Vsebina
- faze
- 1. način Namestite usmerjevalnik
- 2. način Konfigurirajte usmerjevalnik
- 3. način Povežite se z usmerjevalnikom
Namestitev usmerjevalnika je prvi korak k ustvarjanju robustnega LAN-a, toda kako izbrati pravega? In ko ste kupili vaš usmerjevalnik, kako ga postavite na svoje mesto? Pridobiti morate pravi usmerjevalnik in ga konfigurirati za varno brezžično omrežje.
faze
1. način Namestite usmerjevalnik
-
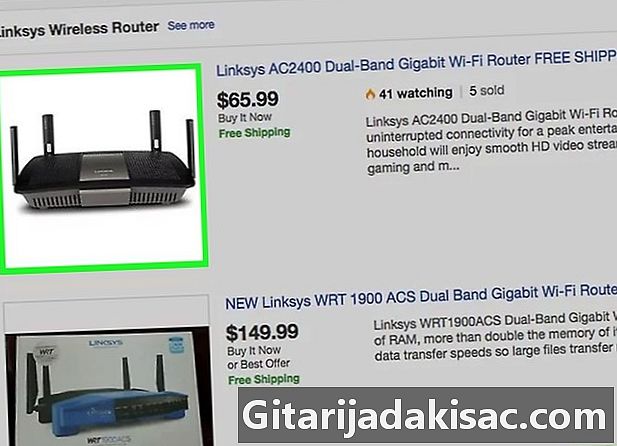
Pridobite brezžični usmerjevalnik. Obstaja več dejavnikov, ki bodo določili, kateri usmerjevalnik je za vas najprimernejši. To vključuje razdaljo, motnje, hitrost prenosa in varnost.- Eden najpomembnejših dejavnikov, ki ga morate upoštevati pri nakupu usmerjevalnika, je razdalja med usmerjevalnikom in napravami, ki jih boste brezžično povezali. Dražji usmerjevalniki imajo običajno več anten, kar lahko privede do stabilnejše povezave na daljših razdaljah.
- Drugi dejavnik, ki ga je treba upoštevati, je količina motenj signalov. Če imate več naprav, ki delujejo v pasu 2,4 GHz, na primer mikrovalovne pečice in brezžični telefoni, lahko te motijo signal wifi. Najnovejši usmerjevalniki lahko delujejo v pasu 5 GHz, ki je veliko manj poseljen in zato manj podvržen motnjam. Pomanjkljivost je, da signali 5 GHz ne potujejo tako daleč kot 2,4 GHz signali.
- Hitrost prenosa je značilnost, ki jo je treba upoštevati. Najnovejši usmerjevalniki trdijo, da lahko prenašajo podatke do 450 Mbps. Čeprav bi bilo morda koristno premikati podatke med dvema računalnikoma, to ne bo povečalo vaše splošne internetne hitrosti, kot jo določa vaš ponudnik internetnih storitev. Na voljo so tri glavne hitrosti usmerjevalnika: 802.11g (54 Mbps), 802.11n (300 Mbps) in 802.11b (450 Mbps). Pomembno je opozoriti, da teh hitrosti praktično ni mogoče doseči v okolju, ki ni prazna soba, brez kakršnih koli motenj signala.
- Končno se prepričajte, da ima usmerjevalnik, ki ga kupite, najnovejšo obliko brezžičnega šifriranja, WPA2. To je precej standard za vse nove usmerjevalnike, vendar je nekaj, kar morate upoštevati pri nakupu starejšega usmerjevalnika. Najstarejši algoritmi za šifriranje so veliko manj varni; tipko WEP lahko zlomimo v samo nekaj minutah.
-
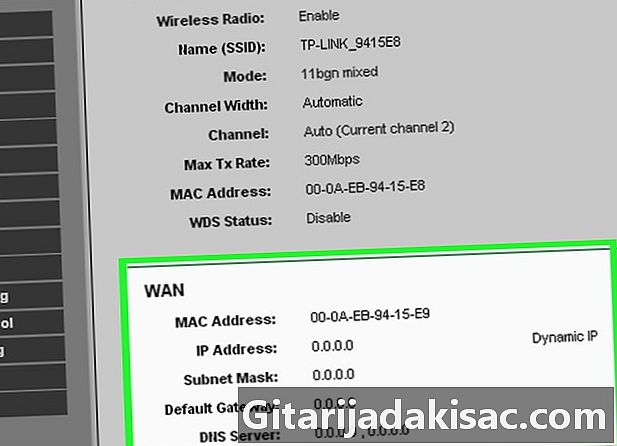
Priključite usmerjevalnik na modem. Ko kupite usmerjevalnik, ga boste morali povezati s svojim modemom. Usmerjevalnik bo imel na zadnji strani vrata z oznako WAN / WLAN / Internet. Ta vrata priključite na modem s standardnim Ethernet kablom.- Preverite, ali je usmerjevalnik pravilno priključen in vklopljen.
-
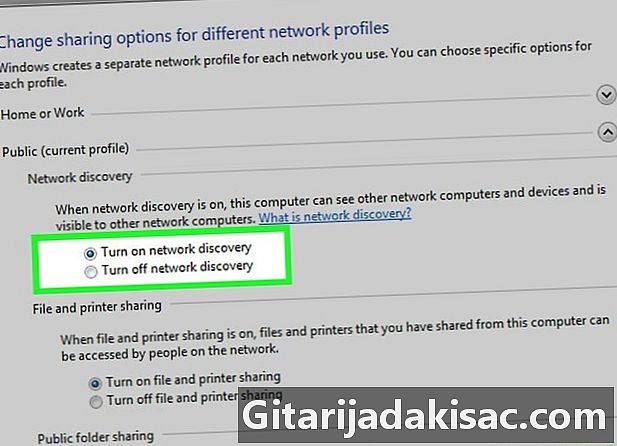
Računalnik priključite prek kabla Ethernet. Ta korak ni vedno potreben, vendar je lahko zelo koristen, če želite namestiti brezžični usmerjevalnik pred priključitvijo brezžične naprave. Če računalnik povežete s fizičnim kablom, boste lahko retuširali brezžične nastavitve brez izgube povezave z usmerjevalnikom.- Za maksimalno učinkovitost med nastavitvijo usmerjevalnika ga povežite z računalnikom, medtem ko prilagodite nastavitve. Ko končate konfiguriranje usmerjevalnika, ga lahko premaknete na mesto, kjer bo običajno.
2. način Konfigurirajte usmerjevalnik
-

Namestite programsko opremo usmerjevalnika. Vsi usmerjevalniki nimajo programske opreme za namestitev, če pa jo imate, jo namestite v računalnik, ki je na usmerjevalnik povezan s kablom Ethernet. Z uporabo priložene programske opreme je konfiguracija usmerjevalnika veliko bolj priročna kot pri iskanju konfiguracijskih menijev.- Z uporabo programske opreme navedite ime vašega brezžičnega omrežja in vrsto zaščite, ki jo želite uporabiti. Izberite WPA2 za najbolj varno omrežje. Izberite geslo in nadaljujte.
- Večina programske opreme usmerjevalnikov bo samodejno zaznala vaše internetne nastavitve. To so podatki, ki jih mora usmerjevalnik prevesti vašo internetno povezavo in jo prenesti na vse svoje brezžične povezane naprave.
-
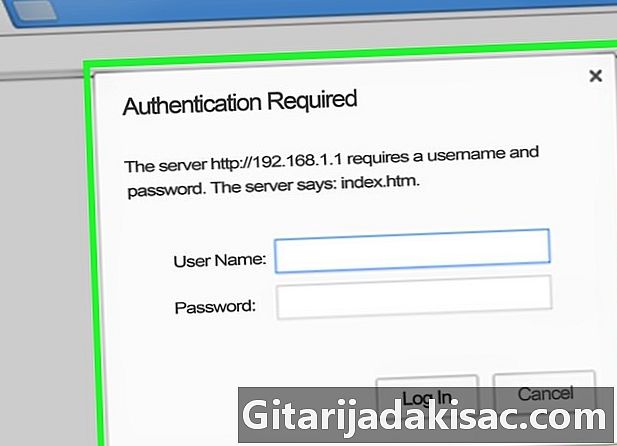
Odprite stran s konfiguracijo usmerjevalnika. Če vaš usmerjevalnik ni priložil nobene namestitvene programske opreme, se boste morali prek internetnega brskalnika povezati na stran s konfiguracijo usmerjevalnika. Odprite brskalnik po vaši izbiri in vnesite spletni naslov usmerjevalnika. Običajno je 192.168.1.1 ali 192.168.0.1. Preverite dokumentacijo, ki je priložena usmerjevalniku in poiščite točen naslov.- Za nadaljevanje konfiguracije usmerjevalnika boste pozvani uporabniško ime in geslo. To so tudi v dokumentaciji, ki je priložena vašemu usmerjevalniku. Privzeto običajno najdemo Uporabniško ime: admin in Geslo: geslo ali admin. Na portalu PortFoward.com najdete posebne informacije o povezavi za model usmerjevalnika.
-
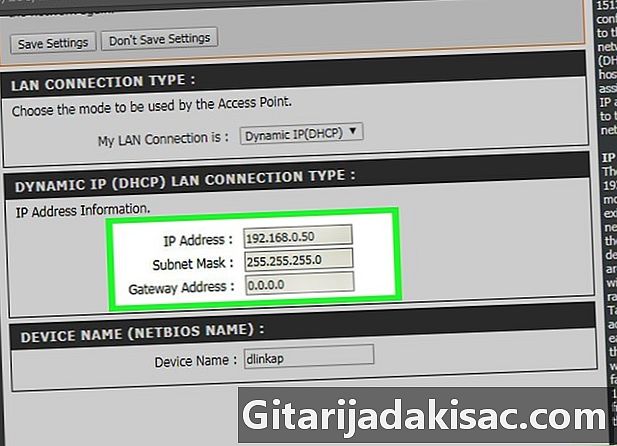
Vnesite podatke vaše internetne povezave. To vključuje IP naslov in DNS podatke vašega ponudnika internetnih storitev. Večina usmerjevalnikov bo ta razdelek samodejno izpolnila. Če temu ni tako, se obrnite na svojega ponudnika internetnih storitev za informacije, ki jih morate zagotoviti. -
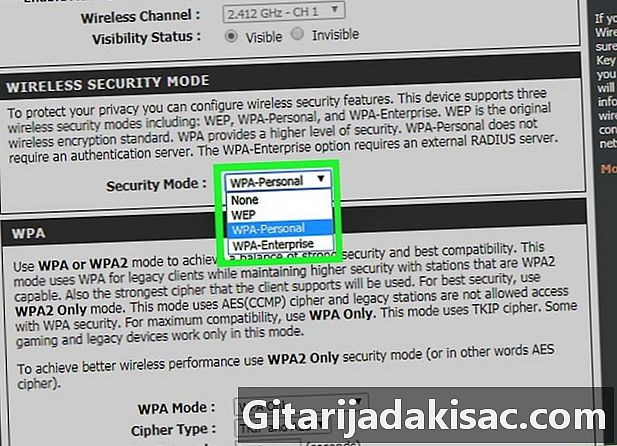
Nastavite brezžične nastavitve. Večina usmerjevalnikov ima na vrhu menija usmerjevalnika razdelek Brezžične nastavitve. V tem razdelku lahko omogočite ali onemogočite brezžični signal, spremenite omrežno ime in nastavite šifriranje.- Če želite določiti ime omrežja, izberite polje SSID. To je ime, ki bo prikazano na vsaki napravi, ki bo zaznala vaše omrežje. Če živite na območju z veliko javnega prometa, se izogibajte vnosu podatkov za preverjanje pristnosti v SSID, saj jih lahko vidi vsakdo z brezžično napravo.
- Ne pozabite nastaviti šifriranja na najnovejšo različico, ki jo dovoli vaš usmerjevalnik. V večini primerov bo to WPA2. WPA2 deluje z enim samim geslom. Lahko vnesete, kar želite. Najmočnejša gesla vključujejo velike in male črke, številke in simbole.
-

Uporabi svoje nastavitve. Ko končate s spreminjanjem nastavitev, v nastavitvi usmerjevalnika kliknite gumb Uporabi ali Obdrži spremembe. Usmerjevalnik bo deloval nekaj časa in začele bodo veljati nove nastavitve. -

Postavite usmerjevalnik. Da bi dobili najboljši možni signal, poskusite usmerjevalnik postaviti na osrednje mesto. Upoštevajte, da bodo morebitne ovire, kot so stene in vrata, signal poslabšale. Če imate več nadstropij, upoštevajte več usmerjevalnikov in se prepričajte, da imate pokritost, ki jo potrebujete.- Ne pozabite, da mora biti fizično povezan z vašim modemom, kar lahko vaše možnosti omeji na čas pozicioniranja usmerjevalnika.
3. način Povežite se z usmerjevalnikom
-
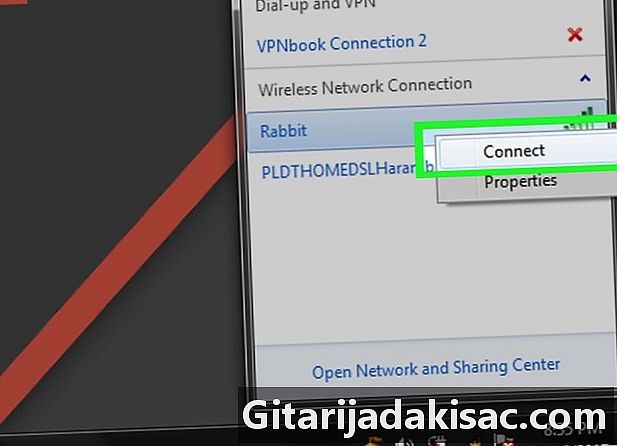
Priključite napravo v omrežje. Ko usmerjevalnik pošlje brezžični signal, lahko povezavo preizkusite tako, da skenirate brezžična omrežja z brezžično napravo, kot je drug računalnik, pametni telefon, tablični računalnik in podobno.- Poiščite nova omrežja. V sistemu Windows kliknite ikono omrežja v območju za obvestila v spodnjem desnem kotu namizja.Izberite Povezava z omrežjem in poiščite SSID. V Mac računalniku kliknite ikono AirPort v menijski vrstici, ki je videti kot 3 ukrivljene črte. Na seznamu omrežij, ki so na voljo, izberite SSID.
-

Vnesite geslo. Če imate omogočeno šifriranje WPA2, boste morali vnesti svoje geslo za povezavo z omrežjem. Če uporabljate zasebni računalnik, lahko omogočite prikaz znakov iz nekaterih sistemov, da boste lažje videli geslo, ki ga poskušate opisati. -
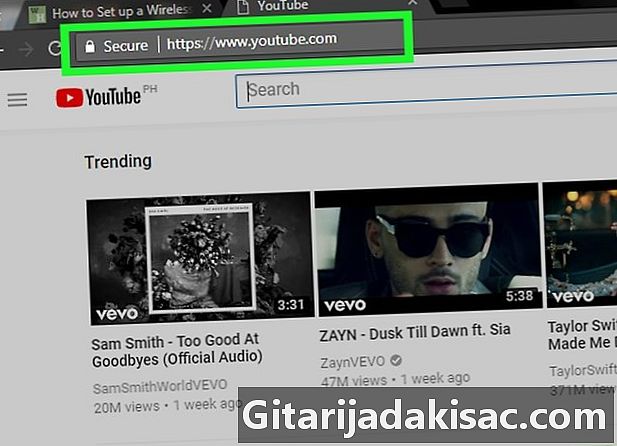
Preizkusite svojo povezavo. Ko ste povezani v omrežje, počakajte trenutek, da se vaš IP naslov dodeli. Odprite spletni brskalnik in se poskusite povezati s spletnim mestom, ki ga običajno ne obiščete (s tem ne boste naložili spletnega mesta iz pomnilnika).