
Vsebina
V tem članku: Internet ExplorerGoogle ChromeMozilla FirefoxSafariReferences
Mnogi programi poskušajo namestiti orodno vrstico v vaš brskalnik, včasih tudi brez vaše vednosti. Odstranjevanje orodne vrstice je lahko zelo naporno, še posebej, če jih imate več. Sledite tem vodiču, če želite izvedeti, kako odstraniti orodne vrstice Internet Explorer, Chrome, Firefox in Safari.
faze
1. način Internet Explorer
-

Onemogoči orodno vrstico v Internet Explorerju. V zgornjem desnem kotu okna kliknite ikono zobnika. Kliknite Upravljanje dodatkov. V meniju Vrste dodatkov kliknite Orodne vrstice in razširitve. V glavnem delu tega okna izberite orodne vrstice, ki jih želite onemogočiti. V spodnjem desnem kotu kliknite gumb Onemogoči. -

Izbrišite orodno vrstico. Odprite nadzorno ploščo bodisi prek menija Start bodisi hkrati pritisnite tipki Windows in X (samo za Windows 8). Med programi izberite Odstrani program. V operacijskem sistemu Windows XP bo to Add / Remove Programs (Dodaj / odstrani programe).- Poiščite orodno vrstico na seznamu programov. Izberite ga in kliknite gumb Spremeni / Odstrani.
-

Obnovite privzete nastavitve Internet Explorerja. Ta korak bo uporaben, če orodne vrstice ne morete odstraniti z nadzorne plošče Windows. Odprite Internet Explorer in kliknite ikono v obliki zobnika. V spustnem meniju izberite Internetne možnosti.- Kliknite zavihek Napredno in izberite Ponastavi.
- Prikaže se potrditveno okno z vprašanjem, ali res želite ponastaviti nastavitve Internet Explorerja. Kliknite Ponastavi.
- Znova zaženite Internet Explorer.
2. način Google Chrome
-
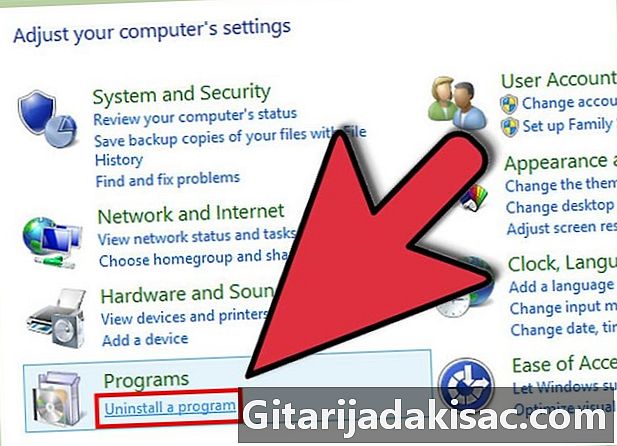
Poskusite odstraniti orodno vrstico prek nadzorne plošče. Na nadzorni plošči Windows izberite možnost Programi in funkcije.- Do nadzorne plošče lahko dostopate z možnostjo iskanja Windows. Preprosto vnesite "Nadzorno ploščo" v iskalno polje in ga izberite na seznamu rezultatov.
- Pomaknite se navzdol po seznamu nameščenih programov, dokler ne pridete do orodne vrstice, ki jo želite odstraniti. Izberite program in kliknite Odstrani.
-

Kliknite Prilagodi in upravljajte Google Chrome. Če orodne vrstice ne morete odstraniti prek nadzorne plošče, jo boste morali odstraniti iz samega Chroma. Do te možnosti lahko dostopate s klikom gumba s tremi vodoravnimi črtami v zgornjem desnem kotu okna Chrome.- V meniju, ki se prikaže, izberite Nastavitve in v levem meniju okna z nastavitvami kliknite Razširitve.
-

Odstranite Chromovo orodno vrstico. Pomaknite se navzdol, dokler ne najdete orodne vrstice, ki jo želite izbrisati. Kliknite ikono koša na levi strani imena programa. Chrome vas bo vprašal, če ste prepričani, da ga želite izbrisati. Kliknite Izbriši.- Po odstranitvi orodne vrstice iz menija razširitev ne bi bilo treba ponovno zagnati Chroma. Rezultate bi morali videti takoj.
Metoda 3 Mozilla Firefox
-

Izbrišite orodno vrstico. Odprite nadzorno ploščo bodisi prek menija Start bodisi hkrati pritisnite tipki Windows in X (samo za Windows 8). Med programi izberite Odstrani program. V operacijskem sistemu Windows XP bo to Add / Remove Programs (Dodaj / odstrani programe).- Poiščite orodno vrstico na seznamu programov. Izberite ga in kliknite gumb Spremeni / Odstrani.
-
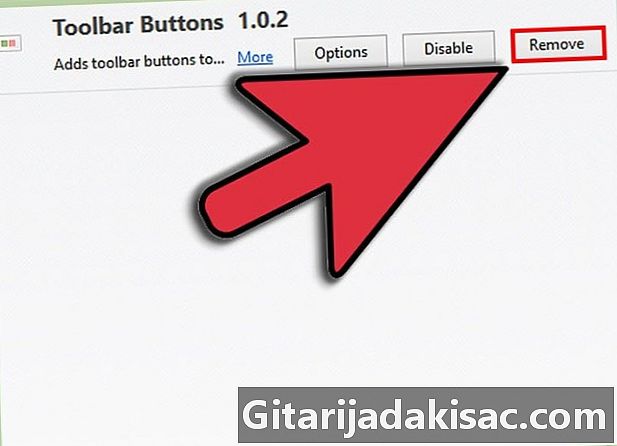
Odstranite orodno vrstico iz upravitelja dodatkov Firefoxa. Če orodne vrstice niste uspeli odstraniti z nadzorne plošče Windows, jo boste morali onemogočiti v samem Firefoxu. Odprite brskalnik Firefox in kliknite gumb Firefox. V meniju izberite Dodatke.- Kliknite Razširitve. Izberite orodno vrstico, ki jo želite izbrisati, in kliknite gumb Delete.
- Znova zaženite Mozilla Firefox, tako da se upoštevajo vse spremembe.
Metoda 4 Safari
-

Odstranite orodno vrstico iz upravitelja razširitev Safarija. Kliknite Safari in nato Preferences. Kliknite zavihek Razširitve.- Izberite orodno vrstico, ki jo želite odstraniti, in kliknite Odstrani.
- Znova zaženite Safari, da spremembe začnejo veljati.
-

Odstranite orodno vrstico iz sistema. Odprite okno Finder in pojdite v mapo Aplikacije. Pomaknite se navzdol, dokler ne vidite Orodne vrstice. Odprite mapo z orodno vrstico.- Izberite orodno vrstico, ki jo želite odstraniti, in kliknite Odstrani. Program orodne vrstice bo izbrisan iz vašega sistema.
-
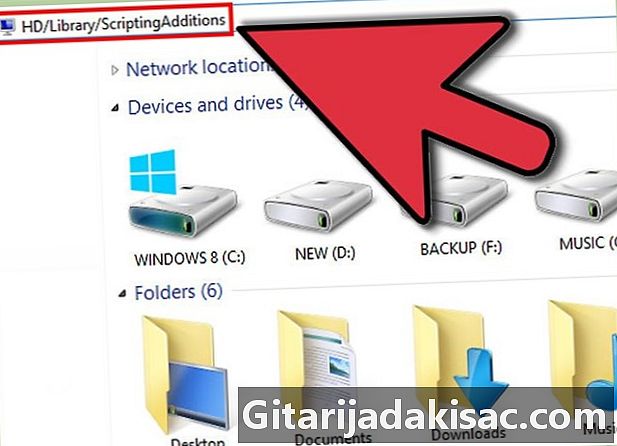
Izbrišite preostale datoteke. Če ste odstranili orodno vrstico, vendar se še vedno pojavljajo, ko zaženete brskalnik, preverite, ali po odstranitvi programa ni več datotek. Preverite, ali so na naslednjih lokacijah ostale datoteke in odstranite vse datoteke z istim imenom kot orodna vrstica, ki jo želite odstraniti:- / Library / LaunchAgents /
- / Library / LaunchDaemons /
- / Library / StartupItems /
- / Library / InputManagers /
- HD / knjižnica / internetni vtičniki /
- HD / Knjižnica / Metode vnosa /
- HD / Library / InputManagers /
- HD / Library / ScriptingAdditions