
Vsebina
- faze
- 1. način Izbirno: Preverite Oracle Java v internetnem brskalniku
- 2. način Google Chrome
- Navodila za 32-bitno Oracle Java
- Navodila za 64-bitno Oracle Java
- opomniki
- Metoda 3 Mozilla Firefox
- Navodila za 32-bitno Oracle Java
- Navodila za 64-bitno Oracle Java
- opomniki
Ta vadnica zajema namestitev JDK (razvojno okolje) in JRE (operacijsko okolje) Oracle 7 na operacijskih sistemih Ubuntu v 32 in 64 bitih. Ta navodila veljajo tudi za distribuciji Debian Linux in Linux Mint.
- Kako posodobiti Oracle Java z Ubuntu Linuxom
Če je Oracle Java 7 že nameščen v vašem sistemu, uporabite to metodo, vendar le za posodobitev.
- Kako namestiti operacijsko okolje Oracle Java v Ubuntu Linux
Za tiste, ki želijo "samo" namestiti Oracle Java JRE za zagon aplikacij s pomočjo Java, ne pa za razvoj aplikacij.
- Kako namestiti Oracle JDK na Ubuntu Linux
Za tiste, ki želijo namestiti razvojno okolje Oracle Oracle za razvoj programov in aplikacij na tej platformi. Namestitev JDK vključuje tudi delovno okolje JRE.
- Kako preveriti veljavnost Oracle Java v svojih internetnih brskalnikih
Dovolite tudi brskalnikom, da uporabljajo platformo Java.
faze
-

Preverite, ali je arhitektura vašega Ubuntu Linux operacijskega sistema 32-bitna ali 64-bitna. Odprite terminal in zaženite ukaz, ki sledi.- Vrsta / Kopiraj / Prilepi: datoteka / sbin / init
- Ta ukaz vam bo dal informacije o vrsti 32 ali 64 bitne arhitekture vašega Ubuntu Linux operacijskega sistema.
- Vrsta / Kopiraj / Prilepi: datoteka / sbin / init
-

Preverite, ali je Java nameščena v sistemu. Če želite to narediti, boste morali izdati ukaz, ki bo zahteval različico Java prek terminala.- Odprite terminal in zaženite ukaz, ki sledi.
- Vrsta / Kopiraj / Prilepi: java -verzija
- Če je OpenJDK nameščen v vašem sistemu, se lahko prikaže odgovor na naslednji način:
- java različica "1.7.0_15"
Runtime Environment OpenJDK (IcedTea6 1.10pre) (7b15 ~ pre1-0lucid1)
64-bitni VM strežnik OpenJDK (vgrajena 19.0-b09, mešani način)
- java različica "1.7.0_15"
- V tem primeru imate nameščeno različico Jave, vendar prihaja od drugega ponudnika in se zelo razlikuje od tiste, ki jo bomo uporabili pri tej vaji. Odstraniti ga boste morali.
- Odprite terminal in zaženite ukaz, ki sledi.
-

V celoti odstranite OpenJDK / JRE iz svojega sistema in ustvarite imenik, ki bo vseboval binarne datoteke Oracle Java JDK / JRE. To bo preprečilo kakršne koli konflikte in nejasnosti med platformami in različico Java. Če je na primer na vašem računalniku nameščena OpenJDK / JRE, jo boste morali odstraniti z naslednjim ukazom (v terminalu).- Vrsta / Kopiraj / Prilepi: sudo apt-get purge openjdk - *
- Ta ukaz bo popolnoma odstranil OpenJDK / JRE iz vašega sistema.
- Vrsta / Kopiraj / Prilepi: sudo mkdir -p / usr / local / java
- Ta ukaz bo ustvaril imenik, ki bo vseboval binarne datoteke Oracle za razvoj in razvojno okolje Java.
- Vrsta / Kopiraj / Prilepi: sudo apt-get purge openjdk - *
-
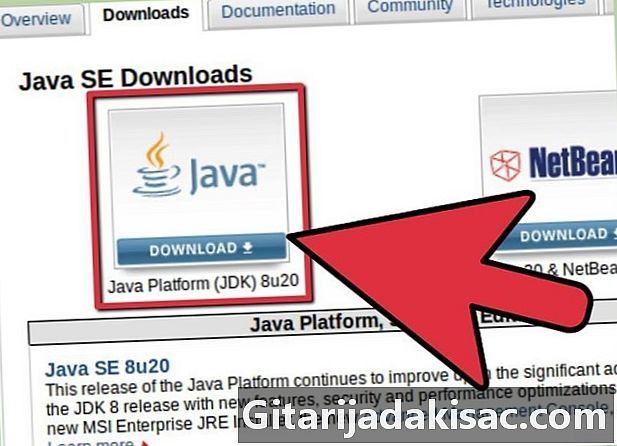
Prenesite Oracle Java JDK in JKE okolja za Linux. Ne pozabite izbrati dobra stisnjeni arhivi in ustrezajo 32 ali 64 bitni arhitekturi vašega sistema. Ime tega arhiva se mora končati .tar.gz in ne par.zip ali.exe.- Če na primer računalnik deluje v 32-bitnem sistemu Ubuntu Linux, prenesite 32-bitne binarne arhive.
- Če namesto tega deluje v 64-bitnem sistemu, prenesite 64-bitne dvopredstavne datoteke.
- Po želji prenesite dokumentacijo o okoljih Oracle Java JDK / JRE.
- Izberite jdk-7u40-apidocs.zip
- Pomembne informacije: 64-bitni binarni računalnik Oracle ne bo deloval v 32-bitnem operacijskem sistemu Linux, če poskusite takšno namestitev, boste prejeli več sistemskih napak. Enako se bo zgodilo, če poskusite namestiti 32-bitno platformo na 64-bitno arhitekturo.
-

Kopirajte binarne datoteke Oracle Java v imenik / usr / local / java. V večini primerov bodo te datoteke samodejno shranjene v imeniku za prenos / domov /"Votre_nom_dutilisateur"/ Prenosi.- Navodila za namestitev 32-bitnega Oracle Java v 32-bitnem Ubuntu Linuxu:
- Vrsta / Kopiraj / Prilepi: CD / doma /"Votre_nom_dutilisateur"/ Prenosi
- Vrsta / Kopiraj / Prilepi: sudo cp -r jdk-7u40-linux-i586.tar.gz / usr / local / java
- Vrsta / Kopiraj / Prilepi: sudo cp -r jre-7u40-linux-i586.tar.gz / usr / local / java
- Vrsta / Kopiraj / Prilepi: cd / usr / local / java
- Navodila za namestitev 64-bitnega Oracle Java v 64-bitnem Ubuntu Linuxu:
- Vrsta / Kopiraj / Prilepi: CD / doma /"Votre_nom_dutilisateur"/ Prenosi
- Vrsta / Kopiraj / Prilepi: sudo cp -r jdk-7u40-linux-x64.tar.gz / usr / local / java
- Vrsta / Kopiraj / Prilepi: sudo cp -r jre-7u40-linux-x64.tar.gz / usr / local / java
- Vrsta / Kopiraj / Prilepi: cd / usr / local / java
- Navodila za namestitev 32-bitnega Oracle Java v 32-bitnem Ubuntu Linuxu:
-

Odstranite Java binarne datoteke v imenik / usr / local / java.- Navodila za namestitev 32-bitnega Oracle Java v 32-bitnem Ubuntu Linuxu:
- Vrsta / Kopiraj / Prilepi: sudo tar xvzf jdk-7u40-linux-i586.tar.gz
- Vrsta / Kopiraj / Prilepi: sudo tar xvzf jre-7u40-linux-i586.tar.gz
- Navodila za namestitev 64-bitnega Oracle Java v 64-bitnem Ubuntu Linuxu:
- Vrsta / Kopiraj / Prilepi: sudo tar xvzf jdk-7u40-linux-x64.tar.gz
- Vrsta / Kopiraj / Prilepi: sudo tar xvzf jre-7u40-linux-x64.tar.gz
- Navodila za namestitev 32-bitnega Oracle Java v 32-bitnem Ubuntu Linuxu:
-

Preverite svoje imenike. Na tej točki bi morali imeti dva / nestisnjena binarna arhiva v / usr / local / java za Java JDK / JRE, imenovana na naslednji način. Če želite to ugotoviti, uporabite naslednji ukaz.- Vrsta / Kopiraj / Prilepi: ls -a V odgovoru bi morali biti navedeni dve datoteki:
- jdk1.8.0_181
- jre1.8.0_181
-

S pomočjo nano, gedit, vim ali katerega koli drugega urejevalnika es odprite datoteko deskriptorja sistemske spremenljivke./ etc / profile in dodajte naslednje (morate biti prijavljeni kot koren da bi lahko izvedli to operacijo).- Vrsta / Kopiraj / Prilepi: sudo gedit / etc / profile, če uporabljate gedit.
- ali
- Vrsta / Kopiraj / Prilepi: sudo nano / etc / profile, če ste izbrali nano.
-

Pomaknite se po datoteki itd / profil do konca s puščicami in dodajte naslednje vrstice.- Vrsta / Kopiraj / Prilepi:
JAVA_HOME = / usr / local / java /jdk1.8.0_181
PATH = $ PATH: $ HOME / bin: $ JAVA_HOME / bin
JRE_HOME = / usr / local / java /jre1.8.0_181
PATH = $ PATH: $ HOME / bin: $ JRE_HOME / bin
izvoz JAVA_HOME
izvoz JRE_HOME
izvoz PATH - Shranite datoteko / etc / profile in zapustite urejevalnik es.
- Vrsta / Kopiraj / Prilepi:
-

Obvestite Ubuntu Linux o lokaciji Oracle Java JDK / JRE. V nadaljevanju bo sistem povedal, da je na voljo nova platforma Java.- Vrsta / Kopiraj / Prilepi: sudo update-alternative --install "/ usr / bin / java" "java" "/usr/local/java/jre1.8.0_181/bin/java" 1
- Ta ukaz sistemu pove, da je Oracle JRE Java zdaj na voljo.
- Vrsta / Kopiraj / Prilepi: sudo update-alternative --install "/ usr / bin / javac" "javac" "/usr/local/java/jdk1.8.0_181/bin/javac" 1
- Ta ukaz sistemu sporoči, da je zdaj mogoče uporabiti Oracle Java JDK.
- Vrsta / Kopiraj / Prilepi: sudo update-alternative --install "/ usr / bin / javaws" "javaws" "/usr/local/java/jre1.8.0_181/bin/javaws" 1
- Ta ukaz sistem obvešča, da je zdaj mogoče uporabiti spletni zagon Oracle Java.
- Vrsta / Kopiraj / Prilepi: sudo update-alternative --install "/ usr / bin / java" "java" "/usr/local/java/jre1.8.0_181/bin/java" 1
-
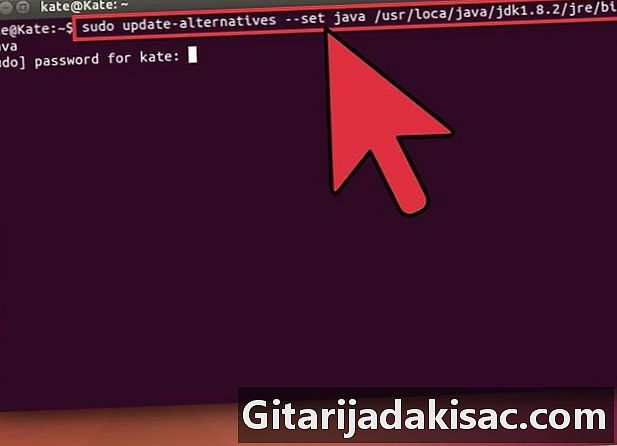
Zdaj obvestite Ubuntu Linux, da bo Oracle zdaj privzeto Java okolje.- Vrsta / Kopiraj / Prilepi: sudo update-alternative --set java /usr/local/java/jre1.8.0_181/bin/java
- Ta ukaz bo integriral operacijsko okolje v sistem.
- Vrsta / Kopiraj / Prilepi: sudo update-alternative --set javac /usr/local/java/jdk1.8.0_181/bin/javac
- Ta ukaz bo vključil prevajalnik Javac v sistem.
- Vrsta / Kopiraj / Prilepi: sudo update-alternative --set javaws /usr/local/java/jre1.8.0_181/bin/javaws
- Ta ukaz bo v sistem vključil Java Web start.
- Vrsta / Kopiraj / Prilepi: sudo update-alternative --set java /usr/local/java/jre1.8.0_181/bin/java
-
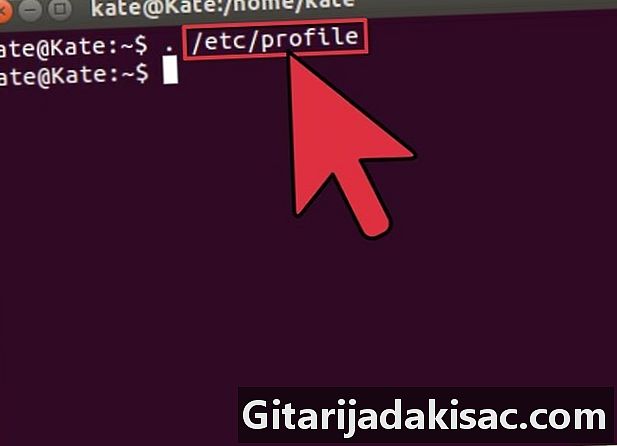
Naj sistem upošteva spremenljivko POT / etc / profile, tako da vnesete spodnji ukaz.- Vrsta / Kopiraj / Prilepi:. / Etc / profil
- Upoštevajte, da spremenljivka POT se bo vaš sistem (ki se nahaja v / etc / profile) osvežil po ponovnem zagonu vašega operacijskega sistema.
-
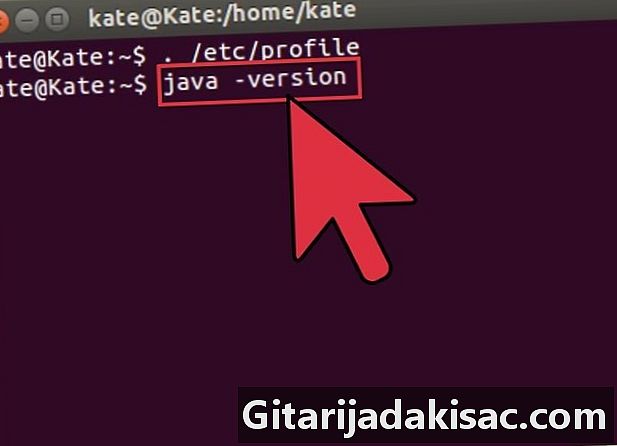
Preverite pravilno namestitev programa Oracle Java v sistem. Zaženite spodaj opisane ukaze in si zabeležite različico Java, ki ste jo namestili. Uspešna 32-bitna namestitev Oracle Java bo povzročila naslednje.- Vrsta / Kopiraj / Prilepi: java -verzija
- Namen tega ukaza je, da vas seznani z različico Java, ki deluje v vašem sistemu.
- Videti bi moral enega od sistemov, ki prikazuje:
- java različica "1.8.0_181"
Runtime Environment Java (TM) (graditi 1.8.0_181-b40)
Java HotSpot (TM) VM strežnik (vgrajena 23.1-b03, mešani način).
- java različica "1.8.0_181"
- Vrsta / Kopiraj / Prilepi: javac -verzija
- S tem ukazom lahko veste, ali lahko zdaj s terminala sestavljate programe Java.
- Prejeli bi plakat:
- javac 1.8.0_181
- Vrsta / Kopiraj / Prilepi: java -verzija
-

Čestitamo, pravkar ste zaključili namestitev Oracle Java na sistem Linux. Zdaj znova zaženite računalnik pod Ubuntu Linuxom, po katerem bo vaš sistem popolnoma konfiguriran za razvoj in zagon programov Java. Po branju tega članka boste morda morali poskusiti sestaviti in zagnati lastne programe Java: Kako ustvariti svoj prvi program Java v Ubuntu Linuxu.
1. način Izbirno: Preverite Oracle Java v internetnem brskalniku
-

Če želite preveriti vtičnik Java v internetnem brskalniku, morate ustvariti simbolično povezavo med imenikom, ki vsebuje vtičnike brskalnika, in mapo, ki vsebuje enega ali tiste, ki so vključeni v distribucijski paket Oracle Oracle.- Pomembna opomba: smo pozorni, ko je Oracle 7 v vaših brskalnikih potrjen zaradi številnih varnostnih ranljivosti in podvigov, ki so bili tam odkriti. To je glavna dostopna pot, ki jo uporabljajo vse vrste zlonamernih ljudi za ogrožanje vašega sistema. Za več informacij o tej temi obiščite to spletno mesto, kjer je na voljo več informacij o tej temi.
2. način Google Chrome
Navodila za 32-bitno Oracle Java
-

Zaženite naslednje ukaze.- Vrsta / Kopiraj / Prilepi: sudo mkdir -p / opt / google / chrome / plugins
- ki bo ustvaril imenik z imenom / opt / google / chrome / plugins.
- Vrsta / Kopiraj / Prilepi: cd / opt / google / chrome / plugins
- Ta ukaz vas bo popeljal v imenik vtičnikov Google Chrome in se prepričajte, da ste v njem, preden ustvarite simbolično povezavo.
- Vrsta / Kopiraj / Prilepi: sudo ln -s /usr/local/java/jre1.8.0_181/lib/i386/libnpjp2.so
- Ta ukaz bo ustvaril simbolično povezavo med vtičem operacijskega okolja JRE libnpjp2.so in vaš brskalnik Google Chrome.
- Vrsta / Kopiraj / Prilepi: sudo mkdir -p / opt / google / chrome / plugins
Navodila za 64-bitno Oracle Java
-

Zaženite naslednje ukaze.- Vrsta / Kopiraj / Prilepi: sudo mkdir -p / opt / google / chrome / plugins
- ki bo ustvaril imenik z imenom / opt / google / chrome / plugins.
- Vrsta / Kopiraj / Prilepi: cd / opt / google / chrome / plugins
- Ta ukaz vas bo pripeljal v imenik vtičnikov Google Chrome, zato ga pred ustvarjanjem simbolične povezave ne pozabite vnesti.
- Vrsta / Kopiraj / Prilepi: sudo ln -s /usr/local/java/jre1.8.0_181/lib/amd64/libnpjp2.so
- Ta ukaz bo ustvaril simbolično povezavo med vtičem operacijskega okolja JRE libnpjp2.so in vaš brskalnik
- Vrsta / Kopiraj / Prilepi: sudo mkdir -p / opt / google / chrome / plugins
opomniki
-

Ob izdaji zgoraj navedenega ukaza boste morda videli naslednje.- ln: ustvarjanje simbolične povezave `./libnpjp2.so: datoteka že obstaja
- Če želite odpraviti to težavo, preprosto odstranite simbolično povezavo z naslednjim ukazom.
- Vrsta / Kopiraj / Prilepi: cd / opt / google / chrome / plugins
- Vrsta / Kopiraj / Prilepi: sudo rm -rf libnpjp2.so
- Prepričajte se, da ste v imeniku / opt / google / chrome / plugins, preden zaženete ukaz.
-

Znova zaženite spletni brskalnik in pojdite na to spletno mesto preskusna Java da se prepričajte, ali deluje v brskalniku Google Chrome
Metoda 3 Mozilla Firefox
Navodila za 32-bitno Oracle Java
-

Zaženite naslednje ukaze.- Vrsta / Kopiraj / Prilepi: cd / usr / lib / mozilla / plugins
- To vas bo pripeljalo v imenik / usr / lib / mozilla / plugins, če ta mapa v vašem sistemu še ne obstaja, jo ustvarite.
- Vrsta / Kopiraj / Prilepi: sudo mkdir -p / usr / lib / mozilla / plugins
- Ta ukaz bo ustvaril imenik / usr / lib / mozilla / plugins, preverite, ali ste v tem, preden ustvarite simbolično povezavo.
- Vrsta / Kopiraj / Prilepi: sudo ln -s /usr/local/java/jre1.8.0_181/lib/i386/libnpjp2.so
- Kdo bo ustvaril simbolično povezavo med vtičkom operacijskega okolja JRE libnpjp2.so in vaš brskalnik Mozilla Firefox.
- Vrsta / Kopiraj / Prilepi: cd / usr / lib / mozilla / plugins
Navodila za 64-bitno Oracle Java
-

Zaženite naslednje ukaze.- Vrsta / Kopiraj / Prilepi: cd / usr / lib / mozilla / plugins
- Tako boste prišli do imenika / usr / lib / mozilla / plugins, če ta mapa v vašem sistemu še ne obstaja, jo ustvarite.
- Vrsta / Kopiraj / Prilepi: sudo mkdir -p / usr / lib / mozilla / plugins
- Ta ukaz bo ustvaril imenik / usr / lib / mozilla / plugins, preverite, ali ste v njem, preden ustvarite simbolično povezavo.
- Vrsta / Kopiraj / Prilepi: sudo ln -s /usr/local/java/jre1.8.0_181/lib/amd64/libnpjp2.so
- Kdo bo ustvaril simbolično povezavo med vtičkom operacijskega okolja JRE libnpjp2.so in vaš brskalnik Mozilla Firefox.
- Vrsta / Kopiraj / Prilepi: cd / usr / lib / mozilla / plugins
opomniki
-

Ob izdaji zgoraj navedenega ukaza boste morda videli naslednje.- ln: ustvarjanje simbolične povezave `./libnpjp2.so: datoteka že obstaja
- Če želite odpraviti to težavo, preprosto odstranite simbolično povezavo z naslednjim ukazom:
- Vrsta / Kopiraj / Prilepi: cd / usr / lib / mozilla / plugins
- Vrsta / Kopiraj / Prilepi: sudo rm -rf libnpjp2.so
- Pred izdajo ukaza preverite, ali ste v imeniku / usr / lib / mozilla / plugins.
- Znova zaženite spletni brskalnik in pojdite na to spletno mesto preskusna Java da se prepričate, ali deluje na Firefoxu.
- Upoštevajte, da se ta dokument nenehno pregleduje, ker Oracle včasih spremeni načine namestitve binarnih datotek za svoja okolja JRE / JDK.
- Upoštevajte, da Oracle rutinsko izvaja popravke varnosti in napak ter podaljša delovanje vsake manjše različice Jave. Ko v sistem namestite Oracle Java, preverite gibanje številk različic. Oglejte si, kako posodobiti Oracle Java na Ubuntu Linux za več informacij.
- Pri Linuxu Ubuntu imate na voljo namestitev OpenJDK, ki je brezplačna in odprtokodna izvedba platforme Java, ali namestitev Oracle JDK in JRE. Nekateri imajo to zadnjo rešitev, ker gre za najsodobnejšo različico Jave in prihaja neposredno od prvotnih proizvajalcev Java tehnologije, vendar se lahko ta nekega dne spremeni.