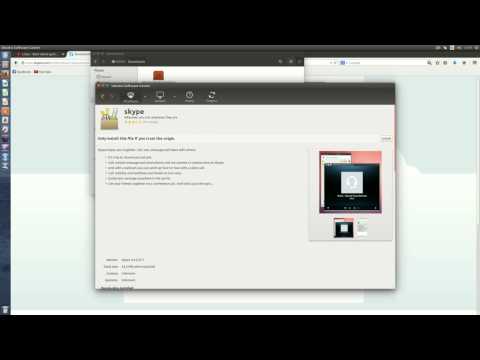
Vsebina
V tem članku: Namestite SkypeLancer SkypeTroubleshootingReferences
Spletno mesto Skype vam omogoča, da naložite namestitvene datoteke za Ubuntu, vendar za nove različice Ubuntuja ali za 64-bitne računalnike ni na voljo ničesar. Če želite namestiti različico Skype-a, ki ustreza vašemu računalniku z operacijskim sistemom Ubuntu, boste morali izvesti malo manipulacije s terminala. Postopek je razmeroma preprost in imeli ga boste nekaj minut.
faze
1. del Namestite Skype
-

Zaženite terminal. Ubuntu priporoča namestitev Skype-a iz skladišč paketov Canonical (razvijalca Ubuntu), namesto da bi uporabljali pakete spletnega mesta Skype. S tem boste zagotovo dobili različico, ki ustreza vašemu sistemu. Terminal je lahko impresiven, vendar boste morali vnesti le nekaj različnih ukazov.- Do terminala lahko hitro dostopate s pritiskom Ctrl+alt+T ali s klikom aplikacije → dodatki → Terminal.
-

Ugotovite, ali uporabljate 32-bitni ali 64-bitni Ubuntu. Če želite namestiti ustrezen program, boste morali te podatke nadaljevati, preden nadaljujete.- Pisanje sudo uname --m in pritisnite vpis. Vnesite skrbniško geslo.
- Če se prikaže terminal i686, to pomeni, da imate 32-bitno različico.
- Če se prikaže terminal x86_64, to pomeni, da imate 64-bitno različico.
-

Če imate 64-bitno različico Ubuntuja, omogočite MultiArch. To bo omogočilo boljšo združljivost s programi, ki so bili sestavljeni za druge računalnike.- Pisanje sudo dpkg --add-arhitektura i386 in pritisnite vpis. Vnesite skrbniško geslo za prenos paketa.
-

Dodajte paket Canonical Partner Package. Tako boste imeli možnost namestiti katerega koli od programov, ki gostujejo v tem skladišču, vključno z najnovejšimi različicami Skype-a.- Napišite ali kopirajte in prilepite sudo add-apt-repository "deb http://archive.canonical.com/ $ (lsb_release -sc) partner" in pritisnite vpis.
-

Namestite Skype. Zdaj, ko imate ustrezne odvisnosti in dodate Canonical Partner Repository, lahko prenesete in namestite programsko opremo Skype.- Pisanje sudo apt-get update & sudo apt-get install skype in pritisnite vpis namestiti Skype Namestitev bo trajala nekaj minut.
- Skype lahko namestite tudi prek upravitelja programske opreme, saj ste dodali kanonical repozitorij. Odprite Upravitelj programske opreme, poiščite »Skype« in nato kliknite gumb Namestitev, da ga prenesete in namestite.
2. del Zaženite Skype
-

Odprite Skype. Morda ni očitno, da je Skype nameščen, ker se na namizju ali v opravilni vrstici ne prikaže nobena ikona. Dobite ga lahko na več načinov.- Kliknite na meni in poiščite "Skype". Ko odprete Skype, se bo v začetni vrstici prikazala njegova ikona. Z desno miškino tipko kliknite in kliknite Pripni zaganjalnik tako da ikona Skype ostane ob izstrelitvi programa Launcher.
- Kliknite na aplikacije → Internet → Skype. Izkoristite lahko tudi priložnost, da na namizju ustvarite bližnjico do Skype-a.
-

Počakajte, da se začne Skype. Ko prvič zaženete Skype, bo verjetno minilo minuto ali dve. V tem času boste čutili, da se nič ne dogaja. Bodite potrpežljivi, program bi se moral začeti kmalu začeti. V prihodnosti, ko ga znova zaženete, bi se moral Skype takoj začeti. -

Prijavite se s svojim Skype ID-jem ali z Microsoftovim računom. Brezplačen račun lahko ustvarite tudi, če ga nimate. Kliknite tukaj, če želite izvedeti, kako ustvariti račun v Skypeu. -

Preizkusite svoj mikrofon. Ko prvič zaženete Skype, boste videli stik, imenovan "Echo / Sound Test Service". Izberite ga in kliknite na gumb "Pokliči". Tako boste lahko preizkusili mikrofon in zvočnike ter se prepričali, ali lahko pošiljate in sprejemate zvok.- Če vaš mikrofon ali zvočniki ne delujejo, glejte razdelek Odpravljanje težav spodaj.
-

Preizkusite svojo spletno kamero. Če ste povezali spletno kamero, jo lahko preizkusite in preverite njeno delovanje. Kliknite na meni orodja nato naprej možnosti. Kliknite na Video nastavitve v razdelku "Splošno". Slika, ki jo je zajela vaša spletna kamera, se mora prikazati na vašem zaslonu.- Če se slika ni prikazala, glejte razdelek Odpravljanje težav spodaj.
-

Začnite uporabljati Skype. Ko ste prepričani, da vaša strojna oprema deluje pravilno, lahko začnete uporabljati Skype za komunikacijo prek takojšnjega telefonskega klica in videokonference. Kliknite tukaj, če želite izvedeti, kako namestiti in uporabljati Skype.
Del 3 Odpravljanje težav
-

Mikrofon ne deluje. V večini novejših različic Ubuntuja lahko vse nastavitve mikrofona upravljate z gumbom »Zvočniki« na vaši orodni vrstici. Prepričajte se, da je vaš mikrofon pravilno priključen, vklopljen in ravni pravilno nastavljene.- Skype bo včasih znova konfiguriral sistemske nastavitve zvočne strojne opreme in mikrofon ne bo več deloval. S klikom lahko preprečite, da bi Skype prevzel nadzor nad svojim zvočnim materialom orodja → možnosti → Nastavitve zvoka in počistite polje "Dovoli Skypeu, da samodejno prilagodi nastavitve mojega zvočnega gradiva".
-

Spletna kamera ne deluje. Za veliko večino kamer, ki ne delujejo, bo težava rešilo namestitev gonilnika "v4lcompat". Če to ne bo uspelo, boste morali poiskati posebna navodila za svojo spletno kamero. Skype v Linuxu ne deluje pri vseh modelih kamer.- Pazite, da ne obstaja noben drug program, ki bi uporabljal kamero. Videoposnetek s kamero lahko hkrati uporablja samo en program.
- Odprite terminal, pišite sudo bash apt-get install libv4l-0: i386 in pritisnite vpis.
- Z desno miškino tipko kliknite na aplikacije nato kliknite lastnosti. Kliknite na Spremeni meni nato naprej Internet. Z desno miškino tipko kliknite Skype in kliknite lastnosti.
- Nadomestite ukaz s env PULSE_LATENCY_MSEC = 30 LD_PRELOAD = / usr / lib / i386-linux-gnu / libv4l / v4l1compat.so skype.
- Oglejte si to stran za podporo Ubuntu, če zgornja navodila ne delujejo. Na strani je seznam spletnih kamer, ki bi morale delovati "brez težav", kamer, ki potrebujejo določeno ravnanje, in kamer, ki sploh ne delujejo ali pred zagonom potrebujejo posebno pozornost.
-

Skype video ima nizko ločljivost. Skype za Linux uradno ne podpira videov 640 x 480, kar lahko povzroči zamegljeno sliko. Za vsiljevanje ločljivosti 640x480 lahko uporabite majhen trik, vendar ni zagotovljeno, da deluje.- Prepričajte se, da Skype deluje pravilno, nato pa program nadaljujte.
- Odprite mapo oblačila/.Skype/SKYPENAME/.
- Odpri config.xml v e-urejevalniku.
- Med oznakami dodajte naslednje vrstice :
480 640
- Shranite datoteko in jo zaprite. Skype mora zdaj prikazati video z ločljivostjo 640 x 480. Pri tem lahko traja nekaj minut, da se "šamponira".