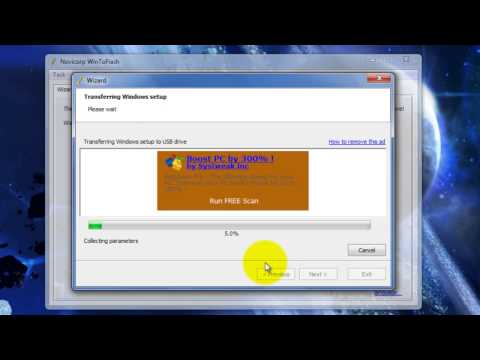
Vsebina
- faze
- 1. del Ustvarite datoteko ISO 8 sistema Windows 8
- 2. del Ustvarite zagonski ključ
- 3. del Konfigurirajte računalnik za zagon z USB naprave
- 4. del Namestite sistem Windows 8
Če ste navajeni nameščati Windows, bi vam lahko olajšali uporabo zagonskega USB ključa. Pri tem ne boste tvegali, da bi praskali namestitveni DVD ali poskušali vsakič prenesti namestitvene datoteke. Oglejte si ta priročnik, če želite izvedeti več o pretvorbi preprostega bliskavice USB v namestitveni program za Windows 8.
faze
1. del Ustvarite datoteko ISO 8 sistema Windows 8
-

Namestite a brezplačna programska oprema za gorenje. V spletu je na voljo več brezplačnih pripomočkov za gorenje. Nato potrebujete tisto, ki vam bo omogočila ustvarjanje ISO datotek.- Če imate kopijo sistema Windows 8 kot datoteko ISO, ki ste jo prenesli iz Microsofta, lahko nadaljujete na naslednji razdelek.
-

Vstavite DVD z Windows 8. Odprite novo programsko opremo za zapisovanje. Poiščite možnost Kopirajte sliko ali Ustvari sliko. Če ste pozvani, izberite kot vir. -

Shranite datoteko ISO. Izberite ime, ki ga je enostavno zapomniti, in lokacijo datoteke. Datoteka ISO, ki jo ustvarite, bo imela enako kapaciteto kot disk, na katerega jo kopirate. To pomeni, da lahko na vašem trdem disku zavzame do nekaj gigabajtov prostora. Poskrbite, da imate na voljo dovolj prostega prostora.- Čas, potreben za izdelavo datoteke ISO, bo odvisen od hitrosti vašega računalnika in predvajalnika DVD.
2. del Ustvarite zagonski ključ
-

Prenesite orodje za prenos USB / DVD iz sistema Windows 7. Iz Microsoftovega strežnika se lahko osvobodite. Kljub svojemu imenu to orodje deluje prav tako kot datoteke ISO 8 8. To orodje lahko zaženete v skoraj kateri koli različici sistema Windows. -

Izberite izvorno datoteko. To je datoteka ISO, ki ste jo ustvarili ali prenesli v prvem razdelku. Kliknite na potovanje za dostop do datoteke. Ko ga izberete, kliknite naslednja. -

Izberite USB napravo. Orodje za prenos vam bo omogočilo ustvarjanje DVD-ja ali USB-bliskavice. Nato kliknite naslednja. -

Na seznamu povezanih naprav izberite svoj USB ključ. Prepričajte se, da je vaš USB ključ pravilno povezan. Na USB pogonu boste potrebovali vsaj 4 GB prostora, da kopirate namestitveno datoteko sistema Windows. Kliknite na Začnite kopirati. -

Počakajte, da se programska oprema zažene. Programska oprema bo formatirala ključ USB in ga pretvorila v zagonski ključ, nato pa kopirala datoteko ISO. Postopek kopiranja lahko traja do 15 minut, odvisno od hitrosti računalnika.
3. del Konfigurirajte računalnik za zagon z USB naprave
-

Odprite BIOS. Če želite zagnati bliskovni pogon USB, boste najprej morali konfigurirati način BIOS-a Začnite z USB naprave namesto trdega diska. Če želite odpreti BIOS, znova zaženite računalnik in tapnite prikazane možnosti tipk, da vnesete konfiguracije. Ključ se razlikuje glede na proizvajalca, običajno pa so F2, F10, F12 ali Del. -

Pojdite na začetni meni v svojem. Konfigurirajte USB ključ kot prvo zagonsko napravo. Prepričajte se, da je vstavljen, sicer ne bo na voljo te možnosti. Vaš računalnik lahko piše Odstranljiva periferna oprema ali seznam modela ključa USB. -

Spremembe shranite in znova zaženite. Če pravilno nastavite vrstni red zagona, se bo namestitev sistema Windows 8 naložila, ko izgine logotip proizvajalca.
4. del Namestite sistem Windows 8
-

Izberite jezik Ko se začne namestitev sistema Windows 8, boste pozvani, da izberete jezik, čas in obliko valute ter način vnosa tipkovnice. Ko izberete te možnosti, kliknite naslednja. -

Kliknite na Namestite zdaj. S tem se bo začel postopek namestitve. Druga možnost, ki jo boste našli, je popravilo stare namestitve sistema Windows. -

Vnesite ključ izdelka. To je 25-znakovni ključ, ki je priložen kupljeni kopiji sistema Windows 8. Lahko je prikazan na nalepki v računalniku ali pod njim.- Ni vam treba vnašati črtic med skupinami znakov.

- Ta korak ni izbiren. Starejše različice sistema Windows so vam omogočile registracijo izdelka do 60 dni po namestitvi. Zdaj morate vnesti ključ, preden se začne namestitev.
- Ni vam treba vnašati črtic med skupinami znakov.
-

Sprejmite licenčno pogodbo. Ko preberete pogodbo, potrdite polje, ki vas poziva, da sprejmete pogodbo in kliknite naslednja. -

Kliknite na Namestitev po meri. Na voljo imate dve možnosti za namestitev sistema Windows. Izbira namestitve po meri vam bo omogočila popolno namestitev sistema Windows 8. Izbira možnosti nadgradnje lahko dolgoročno povzroči težave z zmogljivostjo. Toplo priporočamo, da v ustrezni obliki izdelate namestitev po meri. -

Izbrišite particijo. Odpre se okno z vprašanjem, da določite lokacijo, kjer želite namestiti Windows 8. Če želite opraviti dobro namestitev, morate odstraniti staro particijo in začeti z novim diskom. Kliknite na Možnosti predvajalnika (napredno). Tako boste lahko izbrisali in ustvarili particije.- Izberite particijo vašega starega operacijskega sistema in kliknite na gumb odstrani.

- Če prvič namestite operacijski sistem na trdi disk, ne bo nobenih particij, ki jih želite izbrisati.

- Če ima vaš trdi disk več particij, ne pozabite izbrisati pravega. Ko izbrišete trdi disk, bodo vsi podatki, ki jih vsebuje, trajno izgubljeni.
- Potrdite postopek brisanja.

- Izberite particijo vašega starega operacijskega sistema in kliknite na gumb odstrani.
-

Izberite nerazporejen prostor in kliknite naslednja. Pred namestitvijo sistema Windows 8 vam ni treba ustvariti particije, ker se to izvede samodejno. -

Počakajte, da Windows namesti datoteke. Odstotek odseka Priprava datotek za namestitev se bo vsakič povečeval. Ta del postopka lahko traja do 30 minut.- Windows bo računalnik samodejno znova zagnal po končani namestitvi.

- Windows bo računalnik samodejno znova zagnal po končani namestitvi.
-

Počakajte, da Windows zbira informacije. Po ponovnem zagonu računalnika boste videli logotip sistema Windows 8. Spodaj boste videli e Priprava naprav sledi odstotek. Windows zbira podatke o strojni opremi, nameščeni v vašem računalniku.- Ko je nalaganje končano, se e spremeni v priprava.
- Vaš računalnik se bo znova zagnal.
-

Prilagodite svoj Windows 8. Ko se računalnik znova zažene, boste morali izbrati barvo za namestitev sistema Windows 8.- V nastavitvah sistema Windows 8 lahko barvo kadar koli spremenite.
-

Vnesite ime računalnika. To je ime, ki ga računalnik prikaže v omrežju. Vsaka druga naprava v omrežju bo računalnik videla pod tem imenom. - Izberite brezžično omrežje. Če imate napravo ali računalnik z omogočenim brezžičnim omrežjem, boste videli meni, ki bo pozval, da izberete omrežje. Če gonilnika za omrežno kartico še niste namestili, bo ta korak samodejno prezrt.
-

Konfigurirajte svoje nastavitve. Najhitrejša možnost je hitra konfiguracija, ki samodejno namesti posodobitve, ščiti računalnik pred nevarnimi datotekami in spletnimi mesti, Microsoftu pošlje poročila o napakah in še več.- Če raje sami nastavite te parametre, kliknite na možnost Prilagodi namesto naprej Hitra konfiguracija.

- Če raje sami nastavite te parametre, kliknite na možnost Prilagodi namesto naprej Hitra konfiguracija.
-

Ustvari račun. Če se želite prijaviti v Windows, boste potrebovali račun. Microsoft zahteva, da uporabljate Microsoftov račun, da lahko nakupujete v trgovini Windows. Če nimate Microsoftovega računa, lahko ustvarite novega brezplačno.- Če nimate e-poštnega naslova, kliknite na povezavo Ustvari nov račun ustvariti enega. Če želite to narediti, morate imeti internetno povezavo.

- Če se raje prijavite na staro, brez uporabe Microsoftovega računa, kliknite spodnjo povezavo. To bo ustvarilo povezavo, podobno prejšnjim različicam sistema Windows.

- Če nimate e-poštnega naslova, kliknite na povezavo Ustvari nov račun ustvariti enega. Če želite to narediti, morate imeti internetno povezavo.
-

Med nalaganjem sistema Windows si oglejte vadnico. Po izbiri vseh nastavitev Windows nadaljuje končno konfiguracijo. Videlo se bo več zaslonov, ki razlagajo, kako uporabljati nov Windows. Ko je nalaganje končano, se bo prikazal vaš zagonski zaslon. Zdaj lahko začnete uporabljati Windows 8.