
Vsebina
- faze
- 1. način Spremenite Splošne nastavitve Safarija v iOS-u
- 2. način Spremenite splošne nastavitve Safarija na macOS-u
Če želite spremeniti nastavitve Safarija v napravi iOS, morate skozi nastavitve naprave. Če uporabljate računalnik macOS, morate uporabiti meni Nastavitve brskalnika. Čeprav so nastavitve enake na mobilnih in namiznih platformah, ima namizna različica več možnosti.
faze
1. način Spremenite Splošne nastavitve Safarija v iOS-u
-

Odprite aplikacijo nastavitve v vaši napravi. uporaba nastavitve je na enem od vaših domačih zaslonov in je videti kot komplet zarezanih koles. Če ga ne najdete, poglejte v mapo Pripomočki .- Ta metoda deluje na iPhone, iPad in iPod touch.
-
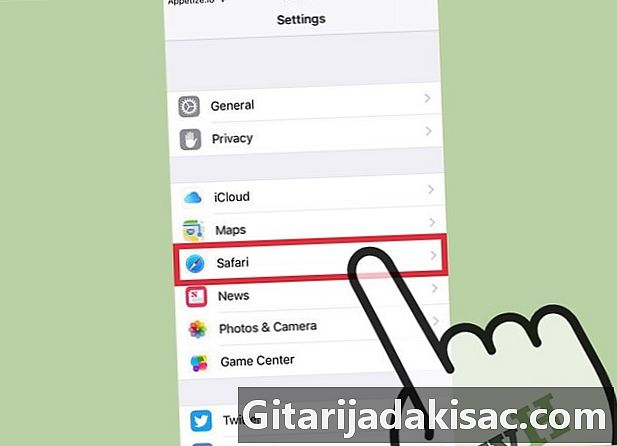
Pomaknite se navzdol do safari. uporaba safari je sredi drugih Applovih aplikacij, kot so Maps, Compass in News. -
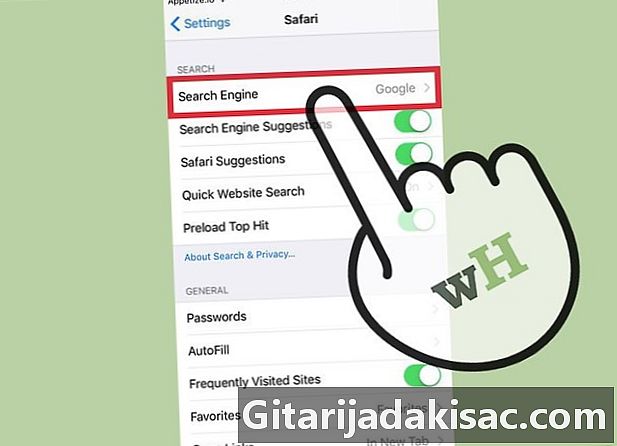
Pritisnite Iskalnik. Če želite spremeniti privzeti iskalnik, pritisnite Iskalnik in izberite med Googlom, Yahoojem, Bingom ali DuckDuckGo. Safari bo uporabil izbrani motor vsakič, ko v naslovno vrstico vnesete poizvedbo.- Funkcija Iskalnik predlogov vam bo pri vnašanju poizvedbe dal iskalne predloge iz motorja.
- Funkcija Predlogi za safari vam bo dal predloge za iskanje od Apple.
-
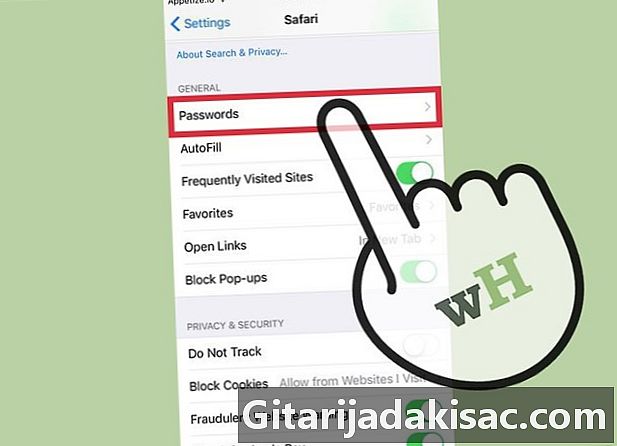
Izberite Gesla za ogled shranjenih gesel. Za prikaz gesla bo potrebna dostopna koda. To so gesla, ki ste jih registrirali na obiskanih spletnih mestih.- Če si želite ogledati uporabniško ime in geslo, registrirano za spletno mesto, tapnite geslo.
-

Nastavite samodejno polnjenje. Samodejno izpolnjevanje je informacija, ki se samodejno prikaže v obrazcih. Z njim lahko lažje vnesete svoj naslov ali svoje plačilne podatke. V tem meniju lahko konfigurirate svoje kontaktne podatke in upravljate s svojimi registriranimi kreditnimi karticami. -
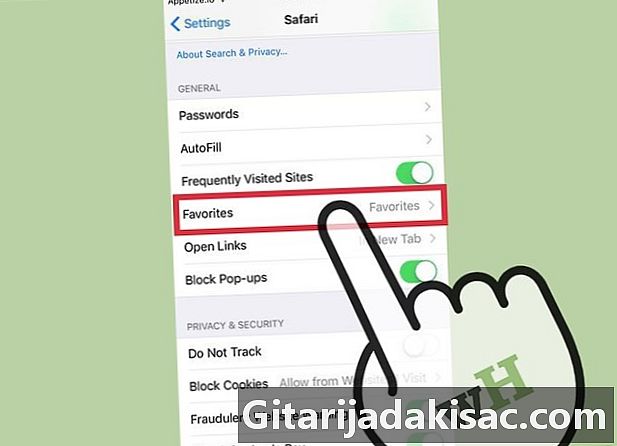
Z možnostjo zamenjajte svojo najljubšo mapo priljubljene. Ta možnost omogoča izbiro najljubših map, ki jih želite uporabiti. Izberete lahko več map in po potrebi preklopite iz ene v drugo. -
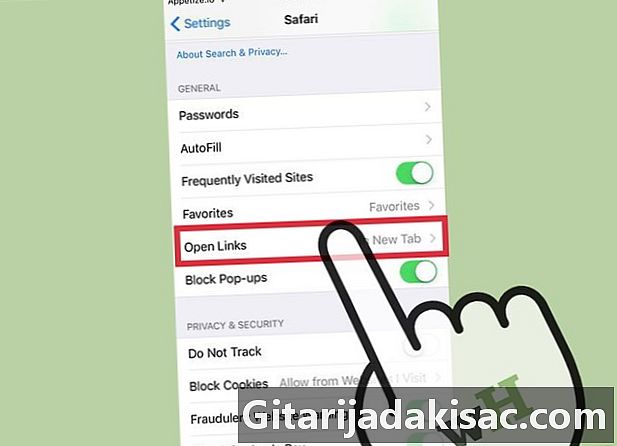
Izberite, kako odprete povezave z možnostjo Odprite povezave. S to možnostjo lahko povezave odprete na novem zavihku ali v ozadju. Če se odločite V ozadju, povezave se odprejo na novem zavihku, vendar ne bodo takoj predstavljene. -
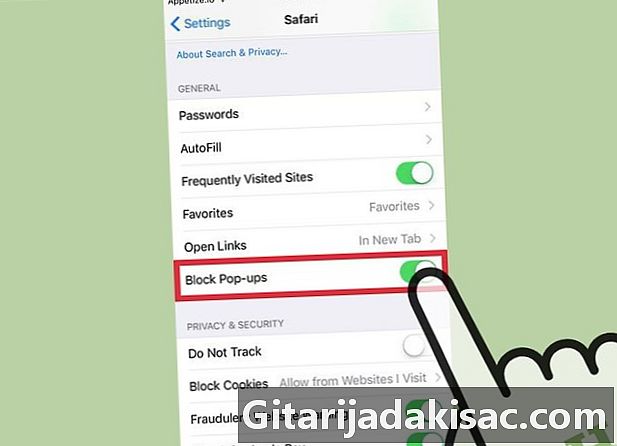
Omogočite blokator pojavnih oken, da blokirate pojavna okna. Če želite omogočiti, da Safari prepreči največ pojavnih oken, lahko to možnost aktivirate Blokiraj pojavna okna. Pojavnih oken ne boste več imeli, lahko pa imate težave s spletnimi mesti, ki se zanašajo na pojavna okna. -
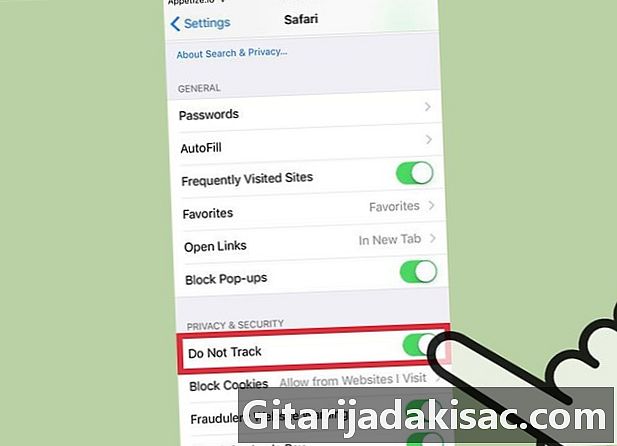
Preprečite, da bi spletna mesta spremljala zgodovino brskanja. možnost Ne sledite omogoča Safariju, da spletnim mestom pove, da jih ne želite spremljati. Od spletnih mest je, da vašo zahtevo spoštujejo ali ne, vendar pa vsi ne odgovarjajo ugodno na zahteve uporabnikov. -
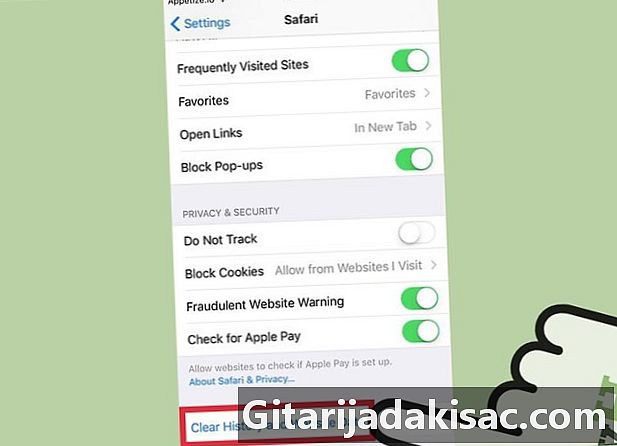
Pritisnite Počistite zgodovino, podatke spletnega mesta. Ta možnost bo izbrisala vso zgodovino brskanja po Safariju ter piškotke in predpomnilnik. Zgodovina brskanja na vseh povezanih napravah bo izbrisana.
2. način Spremenite splošne nastavitve Safarija na macOS-u
-
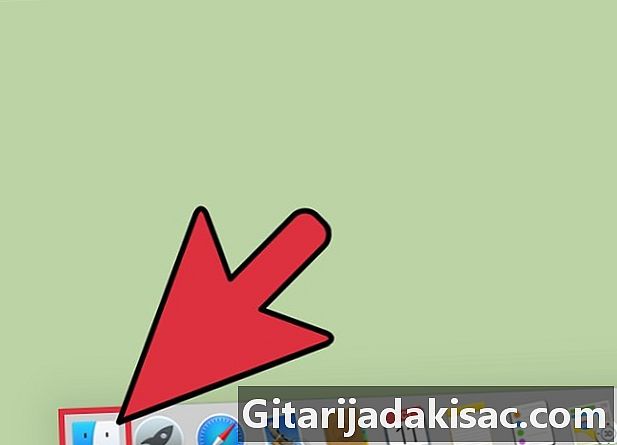
Odprite program Safari. Nastavitve Safarija lahko spremenite v samem brskalniku. Prepričajte se, da je to aktivni program za meni safari se prikaže v zgornjem levem kotu zaslona. -
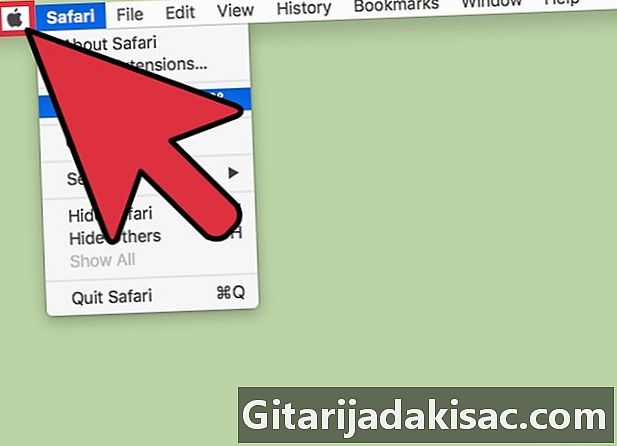
Kliknite na meni safari. Nato izberite nastavitve da odprete novo okno z nastavitvami Safarija na zavihku splošno. -
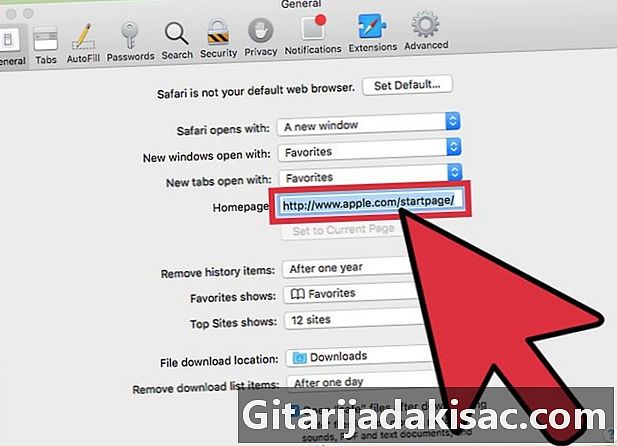
Izberite domačo stran. Na polju Domača stran, lahko nastavite določeno stran, ki se bo prikazala, ko zaženete Safari. Kliknite na Uporabite aktivno stran za uporabo odprte strani kot nove domače strani. -
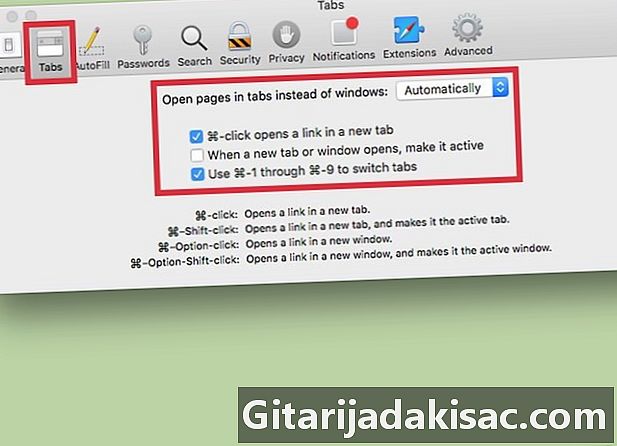
Uporabite razdelek zavihki da spremenite vedenje zavihkov. Izberete lahko, kako se odprejo povezave in aktivirate bližnjice, da odprete zavihke in preklopite med njimi. -
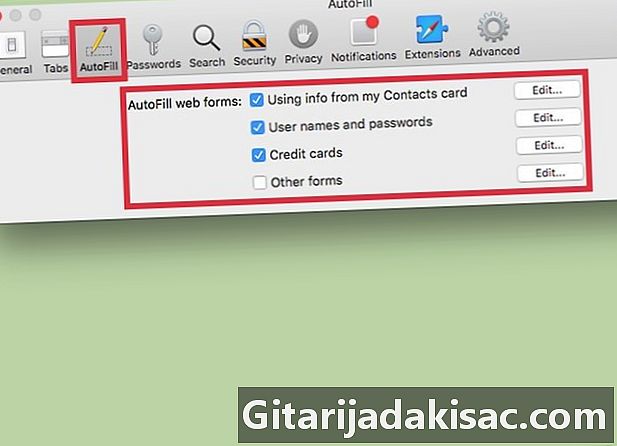
Nastavite podatke o samodejnem izpolnjevanju. V zavihku Samodejno polnjenje, lahko izberete podatke, ki se uporabljajo za samodejno izpolnjevanje obrazcev in polj, namenjenih nakupom, s kreditno kartico. Če želite izbrati vsebino, ki jo želite uporabiti, kliknite sprememba poleg možnosti, ki se pojavijo. -
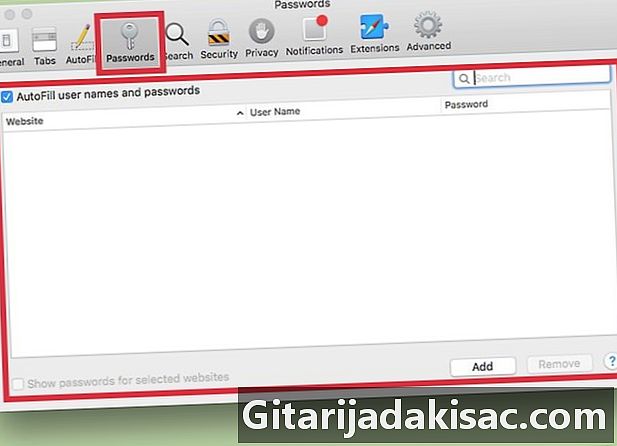
Oglejte si shranjena gesla. Pojdite na zavihek Gesla za ogled vseh spletnih mest, katerih gesla ste shranili. Če želite razkriti geslo, ga dvokliknite. Vaše uporabniško geslo bo potrebno. -
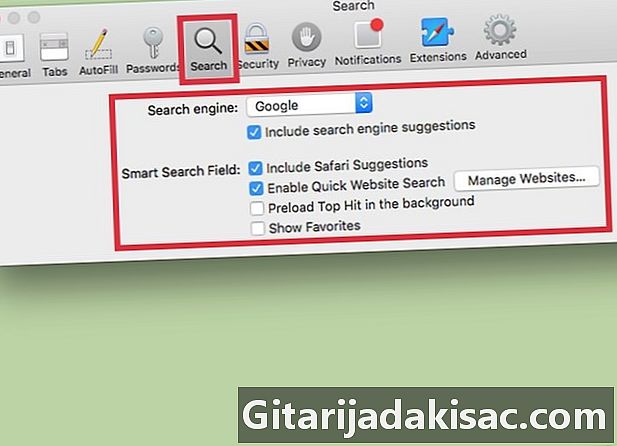
Spremenite nastavitve iskanja. Spustni meni Iskalnik omogoča spreminjanje iskalnega mehanizma za uporabo v naslovni vrstici Safari. Izbirali boste lahko med Googlom, Bingom, Yahoojem in DuckDuckGo. Iskanje v naslovni vrstici bo zdaj opravljeno s tem novim motorjem.- V tem meniju lahko omogočite ali onemogočite različne parametre iskanja (na primer uporabo predlogov Safari ali ne).
-
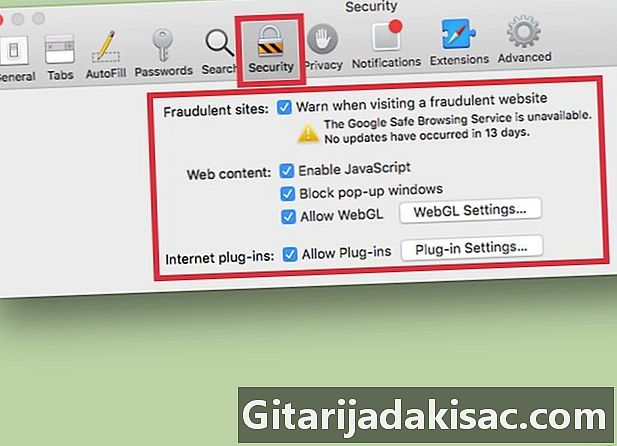
Omogočite ali onemogočite varnostne nastavitve. V zavihku varnostlahko omogočite ali onemogočite varnostne nastavitve, kot so opozorila, ko dostopate do lažnega spletnega mesta, omogočite JavaScript in še več. Če želite, lahko te nastavitve pustite pri privzetih vrednostih. -
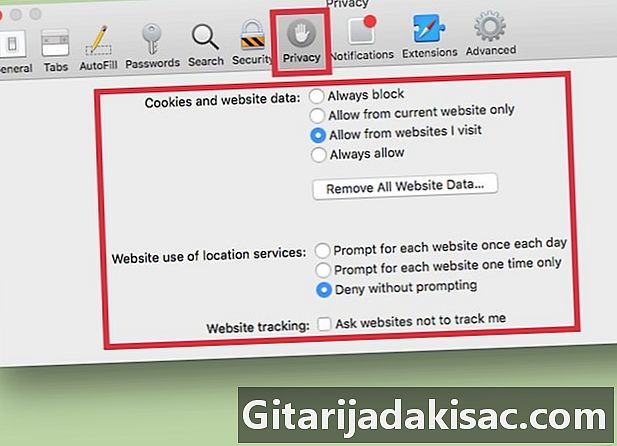
Spremenite nastavitve zasebnosti. Pojdite na zavihek zaupnost da spremenite nastavitve piškotkov in sledenje spletnim mestom. V nastavitvah sledenja boste našli nastavitve lokacije, spletnim mestom pa lahko tudi omogočite, da preverijo, ali je Apple Pay nastavljen. -
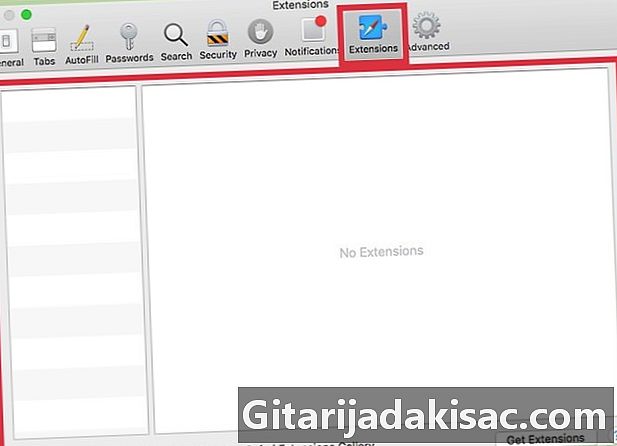
Upravljajte razširitve na zavihku razširitve. Na tem zavihku so navedene vse razširitve, ki ste jih namestili. Kliknite na enega od njih, če si želite ogledati dodatne informacije. Če si želite ogledati druge razširitve, ki so na voljo za Safari, kliknite na Pridobite razširitve spodnji desni del okna. -
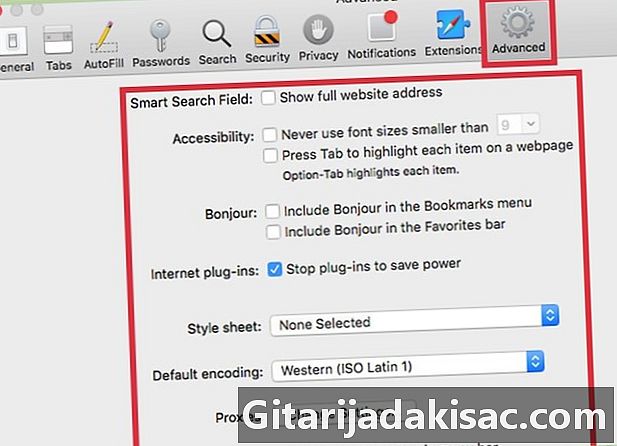
Na zavihku prilagodite svoje napredne nastavitve napredno. V tem zavihku boste našli več nastavitev in različne napredne možnosti, ki jih večina uporabnikov lahko varno prezre. Za ljudi, ki imajo težave pri branju majhnih es, zavihek napredno vsebuje tudi možnosti dostopnosti in povečave, ki vam bodo olajšale uporabo naprave.