
Vsebina
V tem članku: Uporaba platforme PortableApps.com (Windows) z uporabo referenc SourceForge.net (MacOS)
Uporabniki operacijskega sistema Windows imajo možnost zagnati program neposredno s ključa USB z namestitvijo platforme PortableApps: brezplačne programske opreme, ki jo lahko prenesete s portala PortableApps.com. Uporabniki operacijskega sistema MacOS OS lahko brskajo po aplikacijah, ki jih potrebujejo, in jih namestijo neposredno na medij USB prek spletnega mesta Source Forge. Program boste morda želeli zagnati neposredno iz ključa USB iz različnih razlogov, na primer, da prihranite prostor na trdem disku vašega računalnika ali da se izognete sledom programa, ki se uporablja v operacijskem sistemu.
faze
1. del Uporaba platforme PortableApps.com (Windows)
-
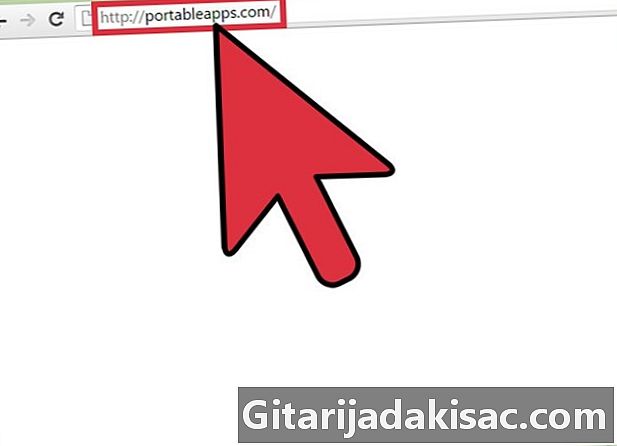
Dostop do spletnega mesta PortableApps. Ta spletna stran ponuja široko paleto odprtokodnih prenosnih aplikacij. Prav tako ima "platformo", ki vsakemu uporabniku omogoča dostop in organiziranje teh računalniških programov.- Programi na PortableApps so popolnoma združljivi z najnovejšimi različicami operacijskega sistema Windows.
- PortableApps ni edino spletno mesto, ki omogoča prenos prenosnih aplikacij, ki jih je mogoče zagnati neposredno s ključka USB, vendar je popolnoma brezplačen in enostaven za uporabo. Obstajajo druge možnosti, kot sta Portable Freeware in LiberKey.
-

Prenesite platformo PortableApps.com. To je program, ki vam bo pomagal namestiti prenosne aplikacije in jih samodejno posodobiti. Ta platforma ima preprost in intuitiven vmesnik, ki organizira različne aplikacije po kategorijah in glede na datum izdaje, tako da jih lahko zelo enostavno upravljate. Kliknite na gumb Prenesite zdaj-brezplačno (prenesite zdaj brezplačno), ki se nahaja na domači strani spletnega mesta.- Upoštevajte, da lahko posamezne aplikacije prenašate s portala PortableApps.com, ne da bi prej prenesli platformo PortableApps.com. Kot smo že omenili, je prednost te platforme ta, da omogoča enostavno, hitro in enostavno iskanje in upravljanje različnih aplikacij.
-

Kupite ključ USB. Poskusite najprej oceniti število in velikost programov, ki jih želite namestiti in zagnati s pogona USB.- Najnovejši pogoni USB lahko shranijo veliko število datotek.
-
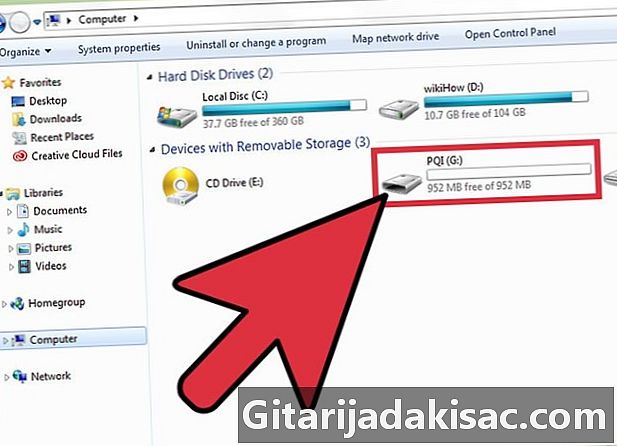
Vstavite ključek USB v enega od vrat USB v računalniku. Običajno so nameščeni spredaj ali ob straneh računalnika. -
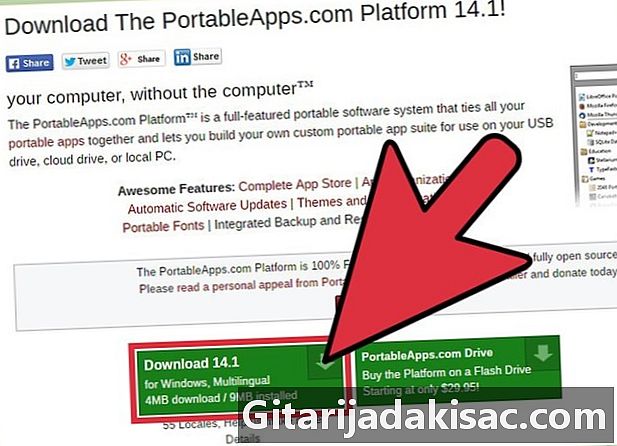
Izberite namestitveno datoteko, ki ste jo pravkar prenesli. V mapi naj bo Prenosi v računalniku. S tem dejanjem se odpre pogovorno okno, v katerem vas bomo obvestili, da ste se odločili za zagon datoteke, povezane s programom. PortableApps.com_Platform_Setup. -
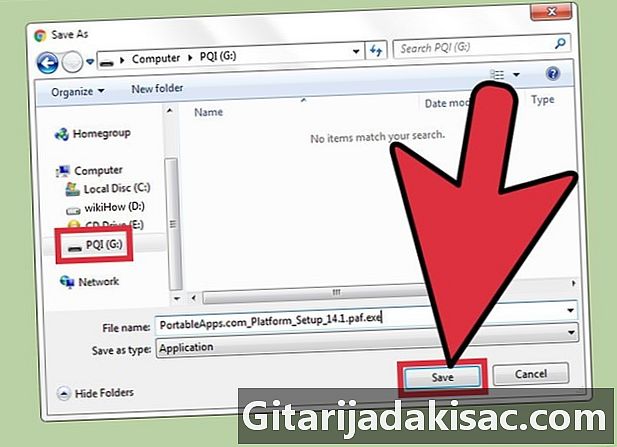
Platformo shranite na ključ USB. Kliknite na Shrani datoteko ko to vidite na zaslonu Ali želite shraniti to datoteko?. Nato poiščite USB-pogon in ga izberite kot svojo varnostno kopijo. -

Program zaženite neposredno s tipke USB. Po namestitvi boste takoj preusmerjeni na seznam Imenik aplikacij kjer lahko izberete in namestite določene aplikacije.- Nekateri programi (na primer Microsoft Office ali Adobe Photoshop) niso na voljo.
- Nekatere prenosne različice programov, kot so OpenOffice, Google Chrome, Firefox, Skype in Dropbox, so na platformi PortableApps brezplačno na voljo.
- Aplikacije, ki niso na voljo v prenosni različici, se nanašajo na vse tiste programe, ki jih ni mogoče zagnati neposredno s ključka USB. Lahko pa obstajajo aplikacije, ki ponujajo podobne funkcije kot prenosne aplikacije.
-
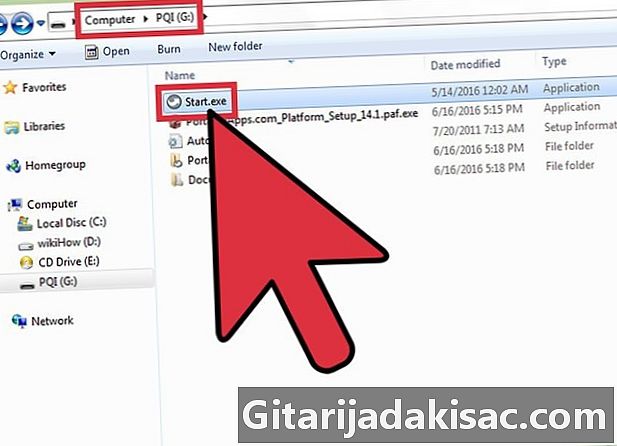
Dostopite do platforme PortableApps.com. Dvokliknite datoteko StartPortableApps.exe v korenu vašega pogona USB.- Operacijski sistem Windows vas bo morda vprašal, ali želite, da se program samodejno zažene, ko v računalnik vstavite pogon USB.
-
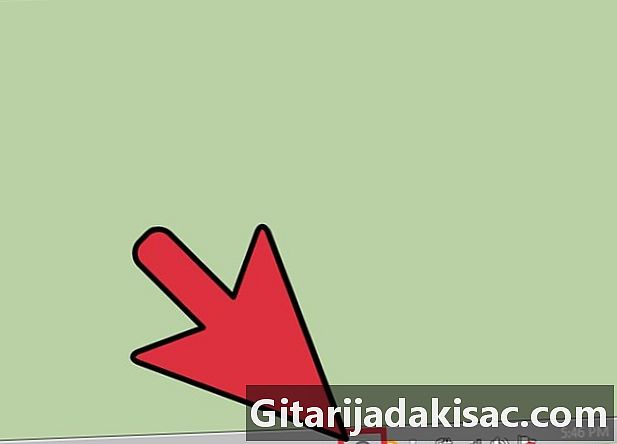
Dostopite do App Store, ki je vgrajen v program. To lahko storite prek programskega menija. -
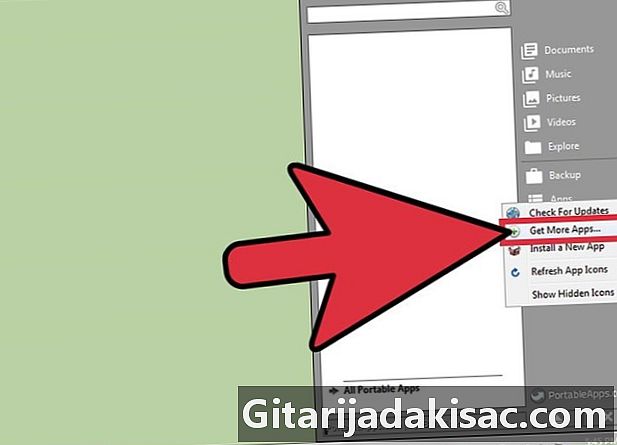
Poiščite aplikacijo, ki jo želite namestiti. Izberite Aplikacije (Aplikacije) v meniju in izberite možnost Pridobite več aplikacij (Pridobite druge aplikacije). -

Namestite želeno aplikacijo v ključ USB. Namestitveni program bo prenesel in namestil izbrano aplikacijo neposredno na pogon USB. -
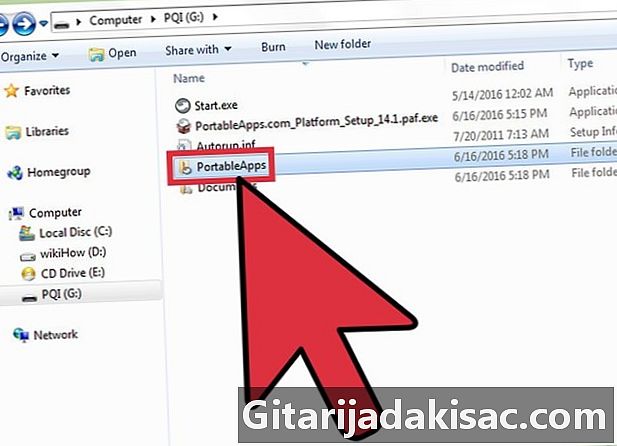
Zaženite prenosno aplikacijo neposredno s ključa USB. Ko na platformi PortableApps izberete, naložite in namestite programe po svoji izbiri, dvakrat kliknite na tisto, ki jo želite zagnati iz namestitvene mape na USB ključu.
2. del Uporaba SourceForge.net (MacOS)
-

Dostop do spletnega mesta SourceForge. Seznam prenosnih aplikacij, združljivih z MacOS sistemi, je na voljo na tem mestu. Uporabite lahko meni na levi strani ali posamezne ikone, prikazane v osrednjem podoknu.- Prenosni programi so zasnovani posebej za operacijske sisteme Windows, kjer so bolj priljubljeni. Torej, ne pričakujte, da boste imeli veliko aplikacij za sistem MacOS.
-
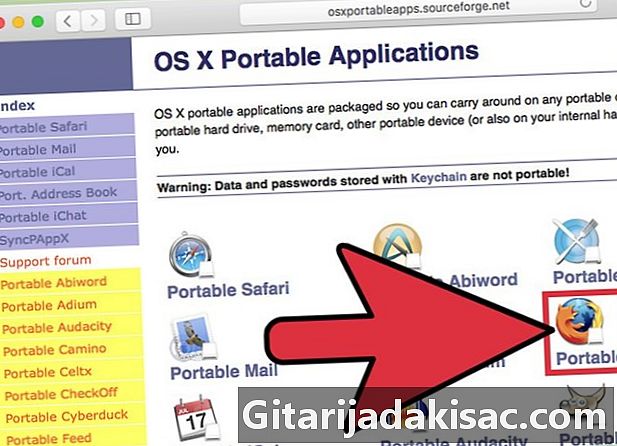
Izberite aplikacijo, ki jo želite prenesti. Samodejno boste preusmerjeni na stran, kjer boste našli povezavo za prenos (Prenos) in navodila za namestitev in zagon aplikacije po vaši izbiri
(Kako namestiti in zagnati). -
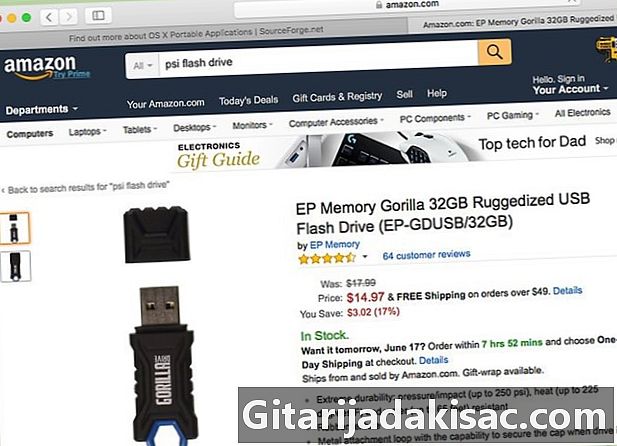
Kupite ključ USB. Pred nakupom naprave, ki najbolje ustreza vašim potrebam, poskusite oceniti število in velikost programov, ki jih želite namestiti in zagnati na USB-pogon.- Večina sodobnih pogonov USB lahko shrani veliko število datotek.
-

Vstavite ključ USB v eno od vrat v računalniku. Običajno so nameščeni spredaj ali ob straneh računalnika. -

Prenesite prenosno aplikacijo, ki jo želite. Kliknite gumb za prenos Prenos povezana z izbrano mobilno aplikacijo. -
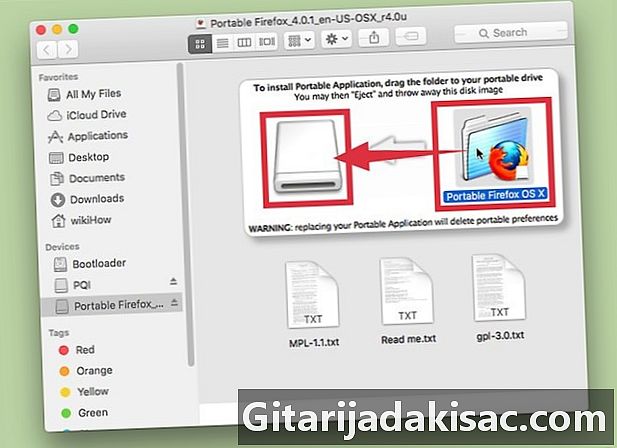
Namestite aplikacijo. V mapi, ki vsebuje datoteke aplikacij, povlecite na ikono vašega ključa USB. -
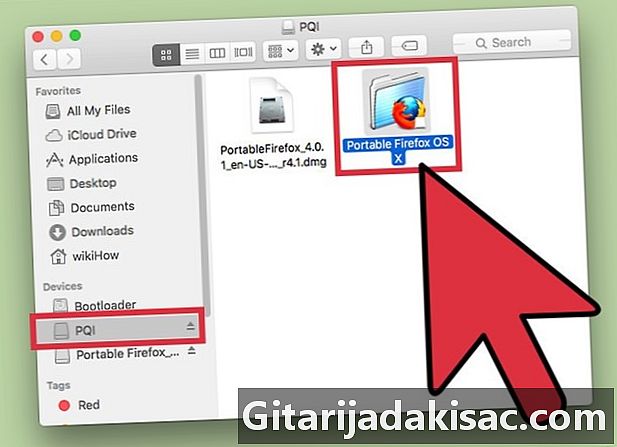
Zaženite program. Če želite to narediti, dvokliknite datoteko znotraj ključa USB. Odprlo se bo majhno pogovorno okno, ki vas bo obvestilo, da se je izbrani program odprl.