
Vsebina
je wiki, kar pomeni, da veliko člankov piše več avtorjev. Za ustvarjanje tega članka so pri urejanju in izboljševanju sodelovali prostovoljni avtorji.Če berete spletno mesto z več es in grafikoni in ga želite shraniti za poznejše branje, bi bilo varčevanje kot datoteka PDF najboljša možnost. PDF datoteke je enostavno natisniti in jih je mogoče brati na kateri koli napravi. Google Chrome vam omogoča hitro shranjevanje katerega koli spletnega mesta kot PDF.
faze
-
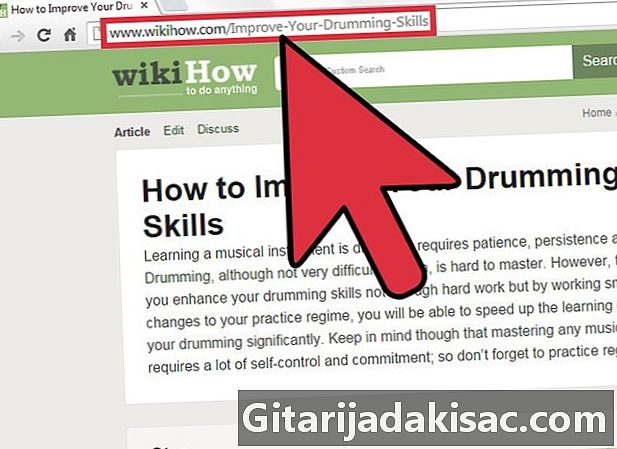
Odprite spletno mesto z brskalnikom Google Chrome. Pojdite na stran, ki jo želite shraniti. Ko spletno mesto shranite v obliki PDF, se shranijo vsi vidni deli. V mnogih primerih se oblika spletnega mesta spremeni, ko ga pretvorite v PDF. -
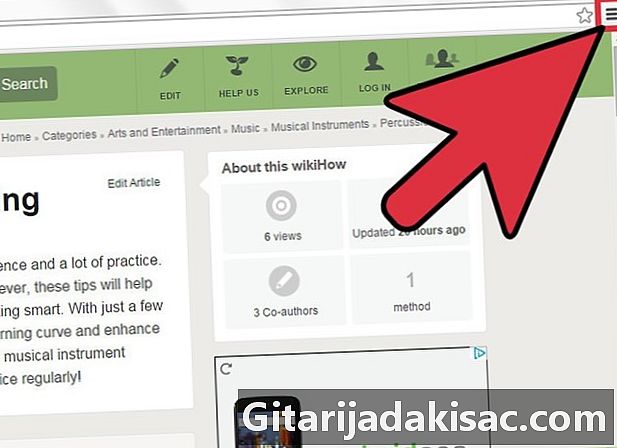
Kliknite gumb v Chromovem meniju (☰). Nahaja se v zgornjem desnem kotu okna. -
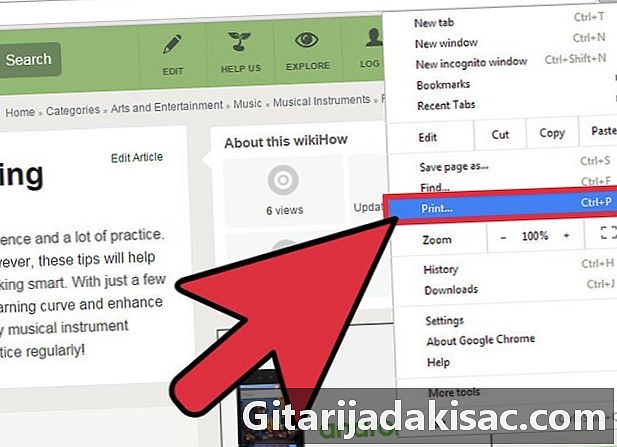
Kliknite na tiskanje. Trenutni zavihek se bo spremenil v sitotisk. Lahko tudi pritisnete Ctrl+P (Windows) ali ⌘ Cmd+P (Mac). Predogled mesta se bo prikazal na desni strani. Videli boste lahko spremembe oblike, ki jih bo tisk povzročil. -
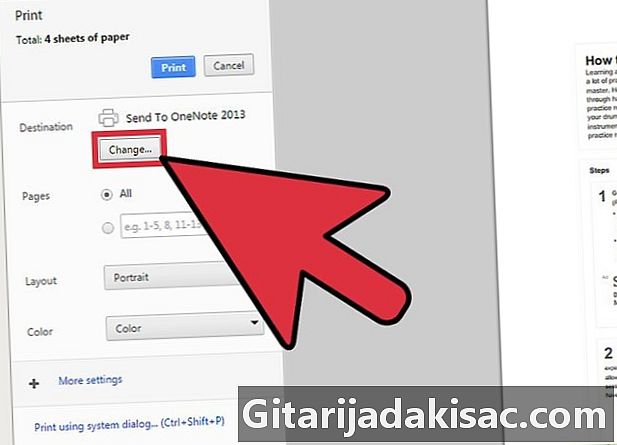
Izberite tiskalnik. V razdelku kliknite Spremeni ... na desni strani okna za tiskanje destinacija. Prikaže se okno z vsemi vašimi tiskalniki, ki so na voljo. -
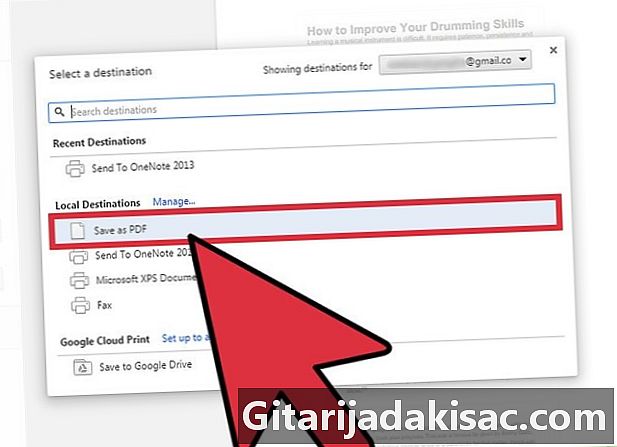
Izberite Shrani kot PDF. Ta možnost se nahaja v razdelku Lokalne destinacije. -
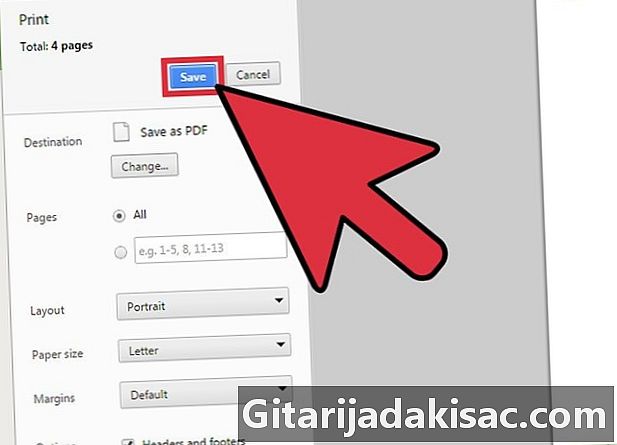
Shranite datoteko v računalnik. Ko izberete, izberite Shrani Shrani kot PDF. Pozvani boste, da izberete mesto v računalniku, kamor želite shraniti datoteko, in jo lahko tudi preimenujete. Privzeto bo datoteka PDF imela isto ime kot naslov spletnega mesta.