
Vsebina
V tem članku: Dovoli uporabo dodatkaDodaj in aktiviraj vtičnike
Google Chrome, tako kot drugi brskalniki na internetu, uporablja vtičnike za zagon različnih vrst vsebine. Najpogosteje se uporabljajo Adobe Flash Player, Adobe Reader, Java, Real Player, QuickTime in Microsoft Silverlight. Med brskanjem po internetu boste morda morali prenesti in nato namestiti ali posodobiti vtičnik za uporabo predlagane spletne vsebine.
faze
1. del Dovoli uporabo vtičnika
-

Odprite brskalnik Google Chrome. Vstavite Google Chrome v računalnik in ga dvokliknite. Odpre se stran brskalnika. -

Dostop do nastavitve. Izberite gumb s tremi navpičnimi pikami, ki je v zgornjem desnem kotu okna brskalnika. Prikaže se spustni meni. Čez glavo nastavitve in kliknite nanj. Odpre se nov zavihek in predstavi nastavitve Brskalnik Google Chrome. -

Oglejte si napredne nastavitve. Pojdite na dno strani nastavitve nato izberite Ogled naprednih nastavitev .... Stran nastavitve nato predstavi več nastavitvenih elementov v brskalniku Google Chrome. -

Oglejte si nastavitve vsebine. Pojdite na razdelek zaupnost, izberite gumb Nastavitve vsebine .... Pojavi se pogovorno okno. Predstavlja različne parametre, povezane z internetno vsebino, na kateri lahko delujemo. To je na primer za flash, Popup okna, piškotkiitd. -

Aktivirajte vtičnike. V spustnem meniju se spustite na razdelek Dostop prek vtičnika brez sistema peskovnika, izberite izbiro z oznako Dovoli vsem spletnim mestom, da uporabljajo vtičnik za dostop do mojega računalnika. Tako bo brskalnik Google Chrome lahko uporabil kateri koli vtičnik, ki ga bo potreboval za predvajanje spletnih vsebin.- Ohranite nadzor nad vtičniki, ki jih je mogoče izvesti. Izberite možnost Vprašajte me, kdaj naj vtičnik uporabim za spletno mesto za dostop do mojega računalnika (priporočeno). Glede na vašo navigacijo po internetu bo odvisno od vas, če vtičnik vklopite v skladu s tem, če vas spletna stran vpraša za njegovo uporabo.
- Pojdite na seznam vtičnikov v brskalniku Google Chrome. V naslovno vrstico napišite "chrome: // components".
2. del Dodajte in aktivirajte vtičnike
-
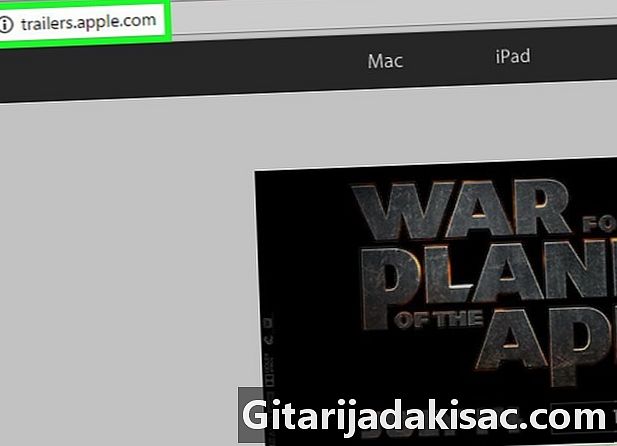
Namestite potreben vtičnik. Uporaba določenih spletnih mest zahteva aktiviranje vtičnika. Če vas zavist vzame, da si želite ogledati napovednik naslednjega filma, ki ga želite videti v filmih, pojdite na http://trailers.apple.com/ in v tem primeru boste morali uporabiti vtičnik QuickTime. -

Počakajte, da se zahteva namestitev vtičnika. Spletna stran, ki uporablja vtičnik, preveri, kdaj se odpre, če jo ima brskalnik Google Chrome. V primeru, da je ni, bo spletna stran na njej prikazala podatke, ki vas bodo povabili k namestitvi. -

Namestite vtičnik. Glede na potrebe spletnega mesta boste morali izbrati namestitev ali Posodobiti vtičnik. Ko je postopek končan, je vtičnik aktiven.- Včasih lahko vtičnik od vas zahteva, da v računalnik naložite namestitveno datoteko (.exe datoteko) in jo boste nato morali zagnati.
-

Znova zaženite brskalnik Google Chrome. Ko je namestitev končana, zaprite vse zavihke in Google Chrome. Znova zaženite brskalnik Google Chrome in pojdite na spletno mesto s pomočjo nameščenega vtičnika. Prikaz spletnih vsebin mora zdaj delovati s pluginom.